Bagaimana sih cara ganti tampilan wallpaper / background Gmail dengan foto pribadi milik kita?
Beberapa hari lalu, Dafunda mempublikasikan artikel yanga membahas 5 cara mengatasi kapasitas e-mail yang sudah penuh. Nah pada salah satu langkahnya, disebutkan bahwa kalau tidak perlu-perlu banget, tidak usah mengganti tampilan latar / wallpaper Gmail dengan foto kita, pacar atau foto apapun itu.
Mungkin ketika atau setelah membacanya, kamu baru tahu banget dengan hal tersebut dan mungkin juga ingin langsung mencobanya. Well, kalau memang demikian, langsung saja nih simak tutorial mengganti wallpaper Gmail dengan foto pribadi tersebut berikut ini.
Tutorial Mengganti Wallpaper Gmail
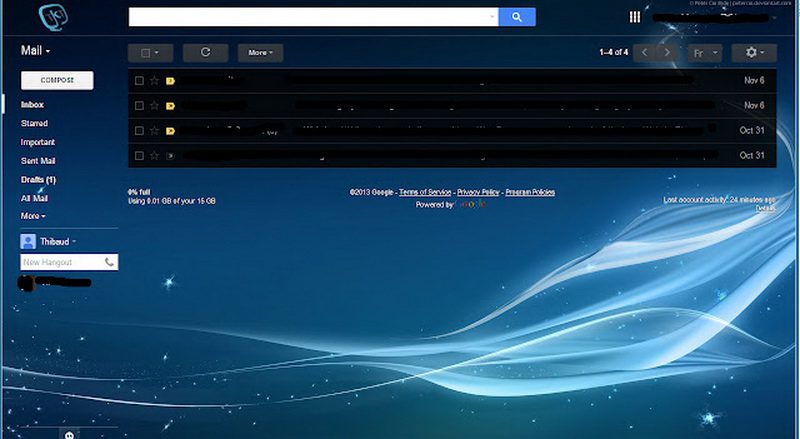
1. Buka Gmail
2. Anggap saja kamu belum pernah melakukan hal ini, oleh karenanya langsung kamu klik dan pilih menu Google Apps di pojok kanan atas (seperti di gambar)
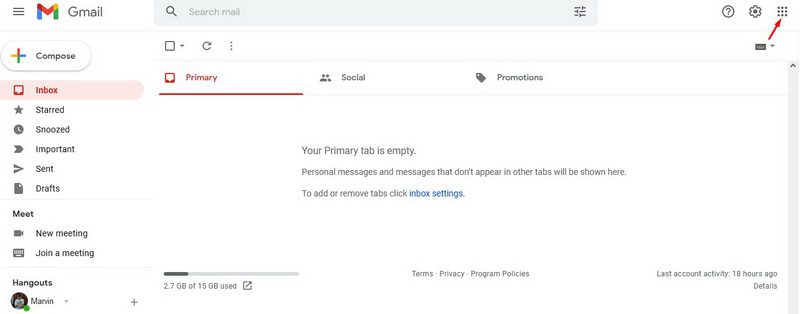
3. Disitu ada banyak apps, nah scroll terus ke bawah hingga menemukan Photos
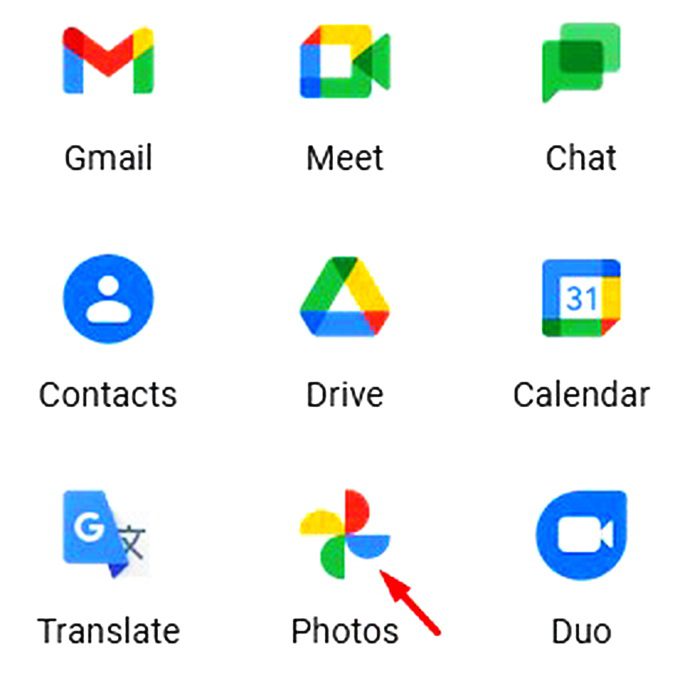
4. Langsung masuk ke halaman utama Photos yang masih kosong atau kalau kamu sudah punya akun Blogger / Blogspot, pasti melihat ada 1-2 foto yang dijadikan foto profil akun blogger kamu.
Nah apabila ingin memasang foto baru yang belum ada di dalam halaman tersebut, langsung saja kamu klik menu upload / unggah seperti yang kamu lihat di gambar.
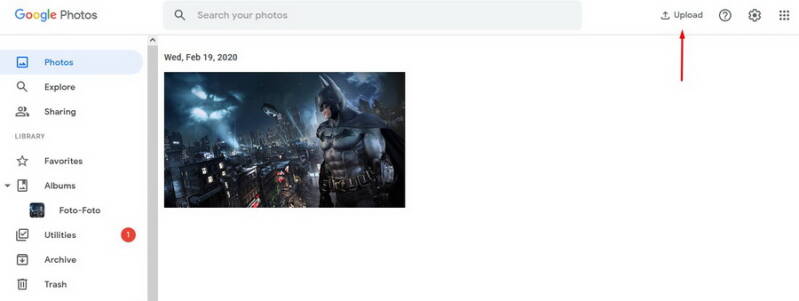
5. Setelah itu kamu bisa memilih foto yang kamu simpan di dalam hard disk PC atau notebook atau yang sudah kamu simpan di Google Drive. Oke, untuk contoh artikel ini mari kita anggap kamu mengambil foto yang sudah disimpan di PC kamu
6. Apabila demikian, maka klik Computer, nah nantinya PC akan otomatis mengantarkan kamu ke menu File Upload, nah pilih deh lokasi hard disk tempat kamu membuat dan menyimpan folder foto-foto pribadi kamu.
Belum Bisa Langsung Diaktifkan

Nah sudah masuk fotonya, sekarang kamu ingin menggunakan foto tersebut sebagai wallpaper / latar Gmail kamu. Tapi sayangnya kamu gak bisa langsung klik kiri atau kanan untuk melakukannya
Alhasil kamu harus membuat album fotonya dulu. Caranya klik foto yang barusan kamu upload ke halaman Google Photos. Nah ketika di-klik foto langsung menjadi besar (zoom), klik titik tiga di bagian kanan atas seperti di foto lalu pilih “Add to Album”.

Setelahnya klik “New Album” dan beri nama albumnya, misalkan, “Foto-Foto”, setelahnya klik tanda centang (tick) biru di kiri atas seperti yang kamu lihat.
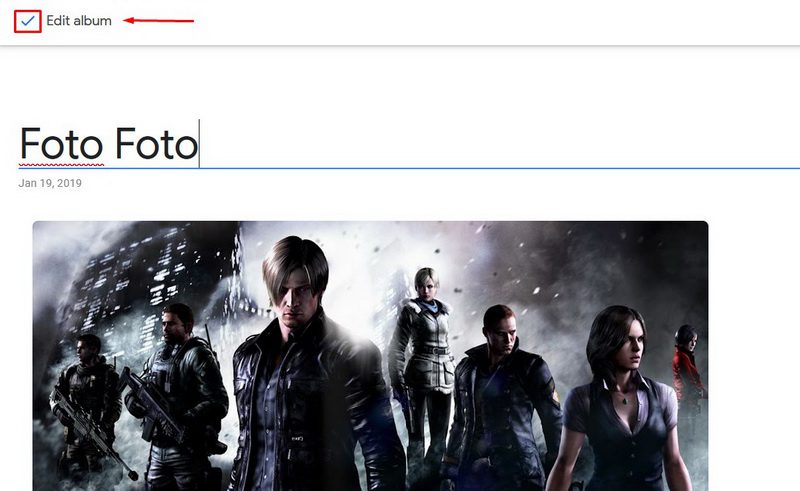
Sekarang, tutup halaman Google Photos dan buka lagi halaman Gmail kamu, dari situ klik “Setting” atau tanda roda gir kanan atas yang seperti kamu lihat di foto penyertanya
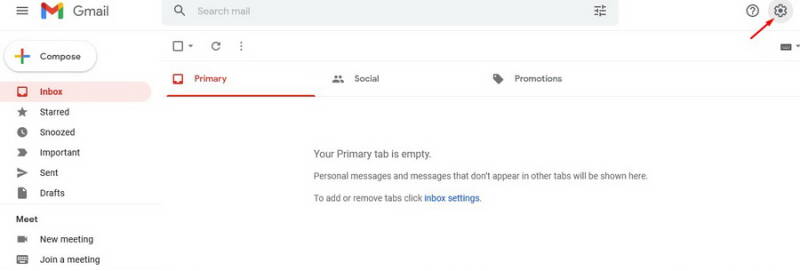
Ketika di-klik kamu masuk ke dalam menu “Quick Settings”. Nah disitu juga kamu melihat di bagian bawah ada menu “Theme”. Nah sebelah kanan dari tulisan Theme tersebut ada perintah “View All”. Klik perintah View All tersebut.
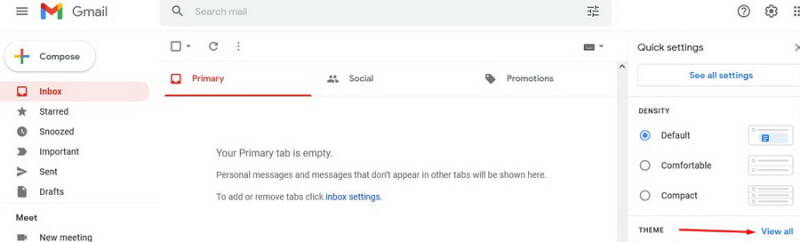
Nah kamu akan langsung dihantarkan ke menu “Pick Your Theme”. Nah kamu tentunya melihat banyaknya foto tema yang merupakan milik Google yang bisa dijadikan sebagai wallpaper Gmail kamu juga.
Tapi karena kita ingin menggunakan foto pribadi yang telah kita unggah di Google Photos tadi, maka langsung saja kamu scroll terus ke bawah sampai menemukan “More Images”.
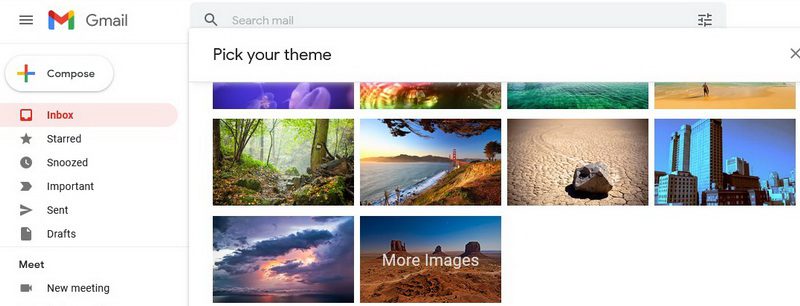
Setelah kamu klik “More Images”, kamu akan melihat 3 menu pilihan: Featured, My Photos, Recently Selected. Pilih My Photos
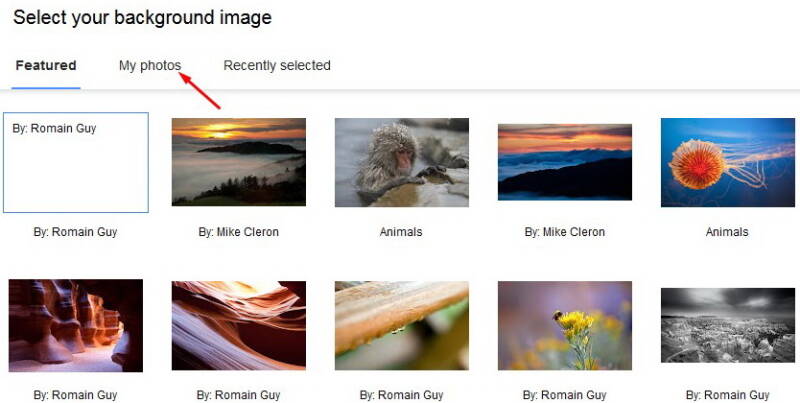
Nah ketika kamu klik kamu, akan melihat album “Foto-Foto” yang barusan kita buat di Google Photos. Klik album tersebut.
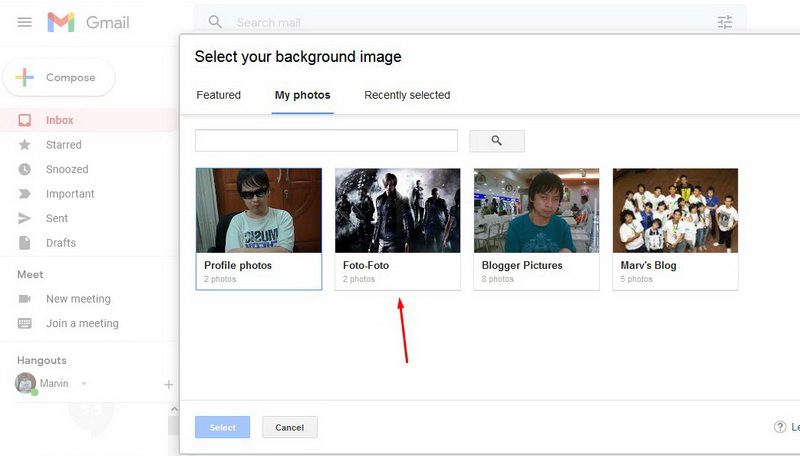
Nah setelahnya kamu langsung saja klik foto pribadi yang kita ingin jadikan sebagai wallpaper yang ada di dalam album “Foto-Foto” tersebut. Ketika kamu klik, fotonya akan menampilkan centang biru. Lalu setelahnya pilih “Select” di bagian bawah.
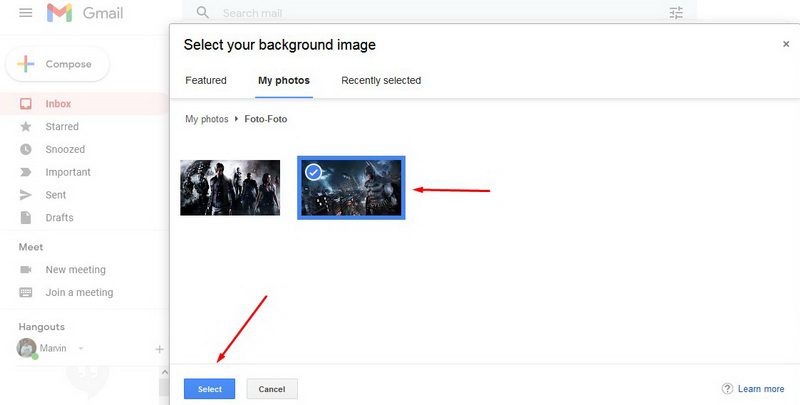
JREEEENG! Foto kamu langsung tampil sebagai wallpaper Gmail. Silahkan klik tanda silang (“X”) pada kanan atas untuk keluar dari menu Pick Theme-nya.
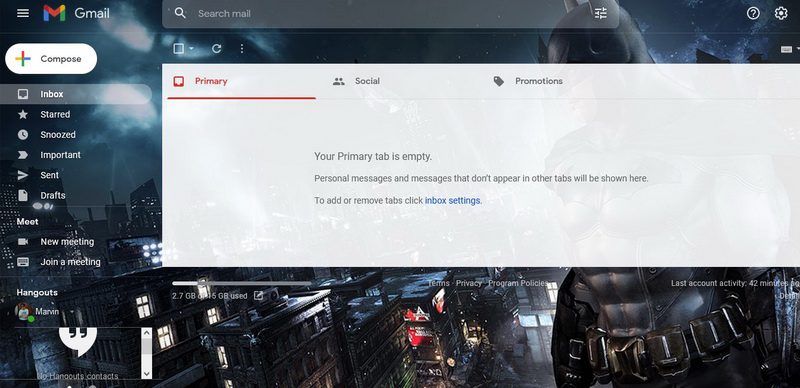
Beberapa Hal Penting Yang Harus Kita Ingat
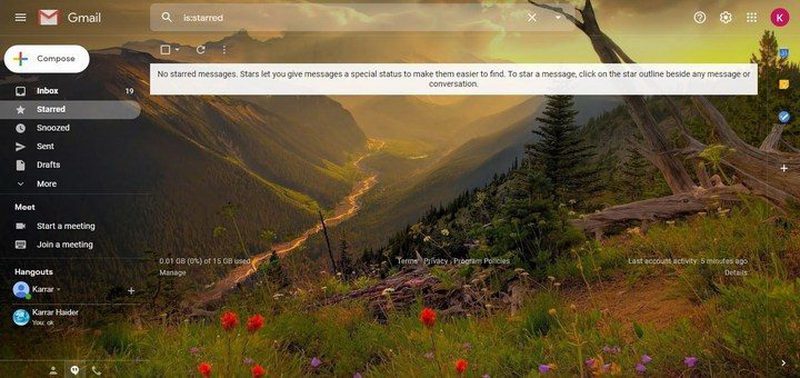
Oke, sekarang kamu sudah berhasil ganti tampilan wallpaper Gmail kamu dengan foto pribadi atau foto karakter idolamu. Nah ada beberapa tambahan saja yang perlu kamu ingat agar kamu nantinya tidak panik atau heboh sendiri.
Perhatikan Inbox & Ukuran Foto

Tentunya apabila kamu ingin melihat tampilan foto secara penuh, kamu harus menghapus dulu daftar email di inbox kamu. Kalau tidak ya tampilan wajah idola tertutup daftar e-mail. JANGAN SAMA RATAKAN UKURAN FOTO! Maksudnya, semua ukuran dan tampilan foto yang kamu pilih dan unggah di Google Photos, akan mengikuti ukuran orisinilnya.
Potrait dan Landscape Berbeda
Jadi kalau dia ukurannya Potrtrait, Portrait, Landscape, Landscape. Nah sangat gue anjurkan untuk experience maksimal, gunakan foto yang “lebar” alias landscape. Kalau perlu, wallpaper landscape.
Kalau kamu paksakan yang portrait, maka hasilnya akan gepeng atau ada bagian yang terpotong. Oke deh guys. Itulah tadi tutorial ganti wallpaper Gmail dengan foto pribadi. Semoga tutorial ini bermanfaat ya!





