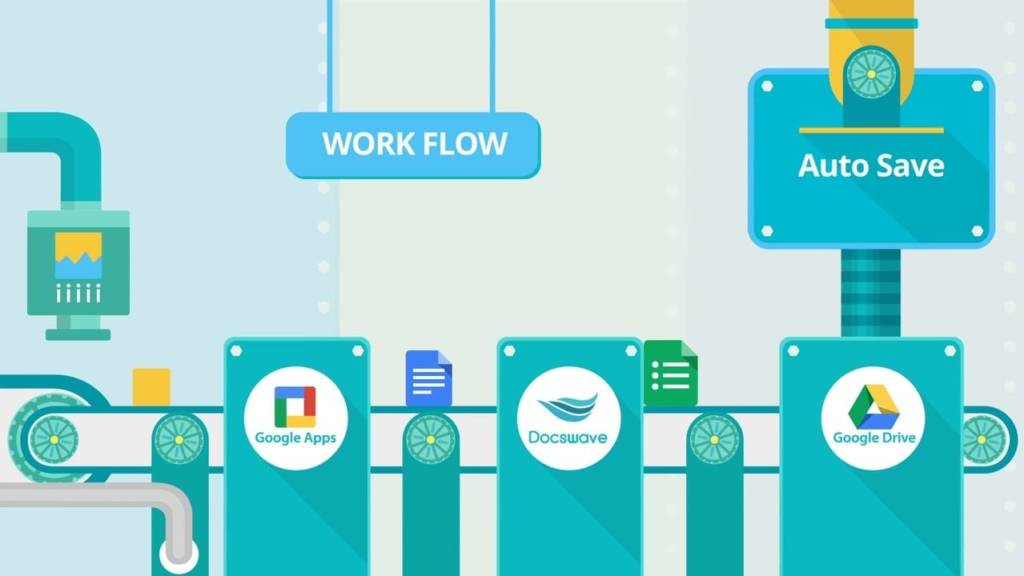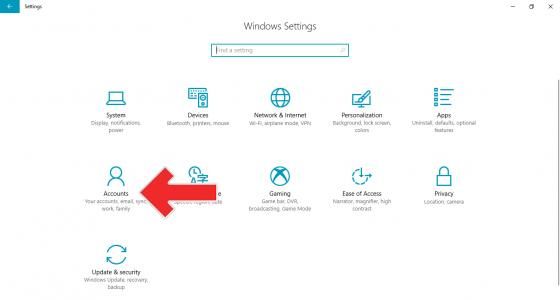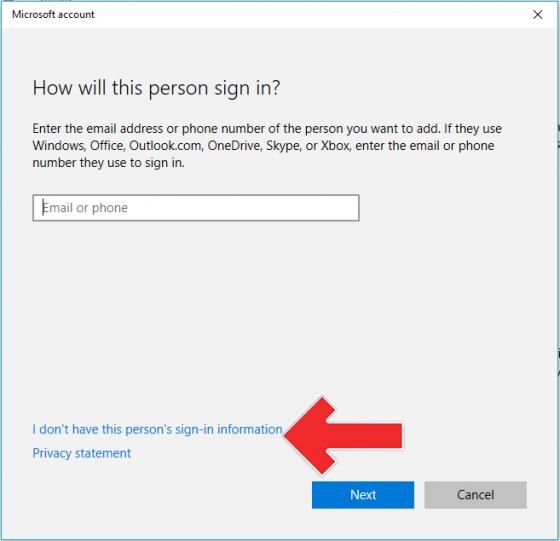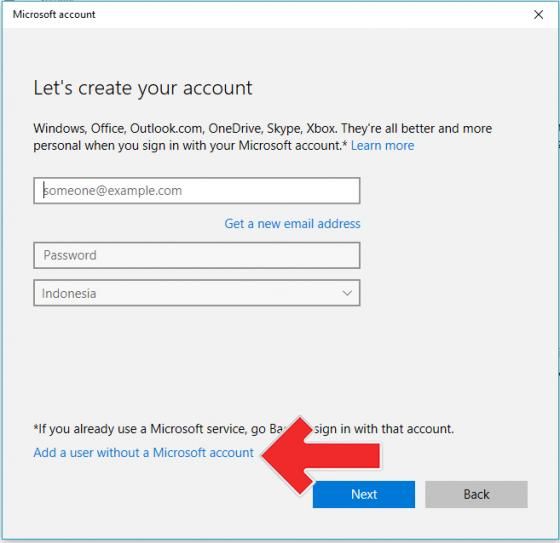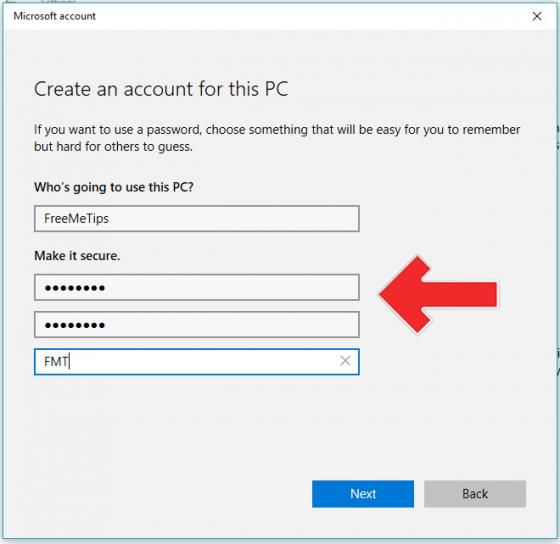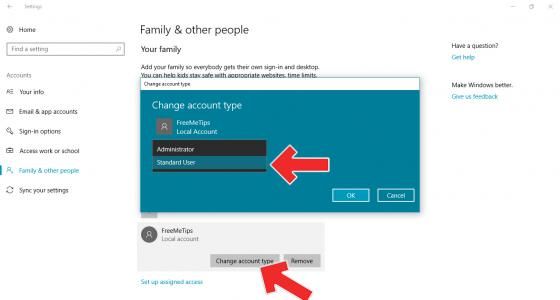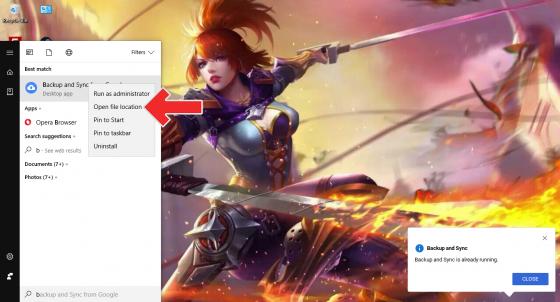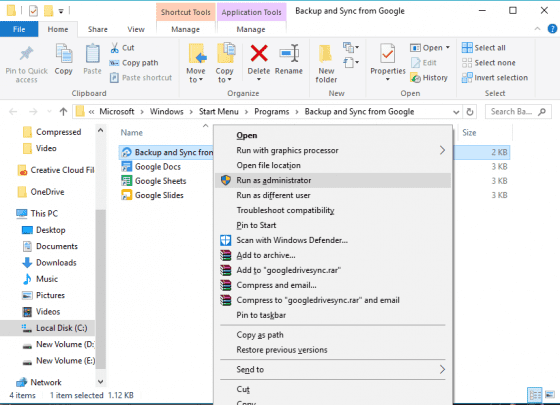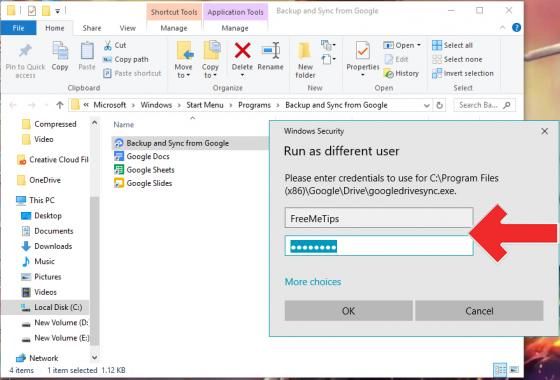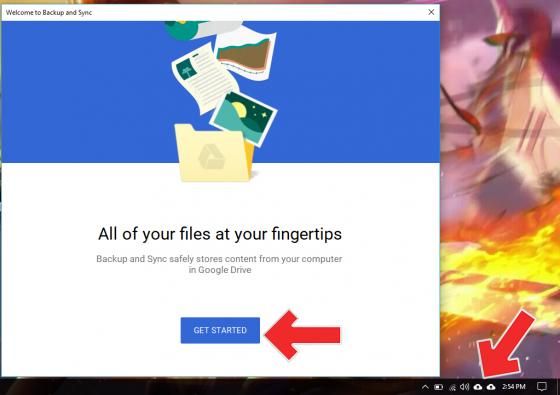Jika berbicara soal penyimpanan pada sebuah PC/laptop mungkin kapasitas hardisk paling berharga bagi penggunanya. Namun perkembangan ukuran file sebuah aplikasi atau software di Windows kian membengkak sehingga membuat kapasitas harddik menjadi penuh.
Salah satu solusi untuk memperluas penyimpanan adalah dengan menggunakan jasa seperti OneDrive, Dropbox, dan kapasitas penyimpanan di Google Drive.
Melalui artikel ini Dafunda Tekno akan memberikan tutorial cara menginstall Backup and Sync Google Drive di PC/laptop lebih dari satu akun bisa kamu gunakan.
Cara Install Backup and Sync Google Drive di Laptop Lebih Satu Akun
Jika kamu menerapkan tutorial ini, tentu kamu akan dapat membuat data didalam komputer, folder, atau berbagai lokasi secara spesifik. Di samping itu kamu juga bisa langsung memonitor dan back-up kedalam lebih dari satu akun Google Drive.
Menerapkan Akun Pengguna Berbeda
Pada dasarnya Google tidak memberikan kita untuk menjalankan dua akun pada layanan Backup and Sync di sebuah PC. Namun dengan cara ini kamu bisa mengakalinya dengan membuat akun pengguna baru (account administrator) di laptop kamu. Beriku ini caranya:
- Pertama, buka Settings lalu pilih Account
- Nah sekarang pilih menu Family & other people lalu klik “Add someone else to this PC“.
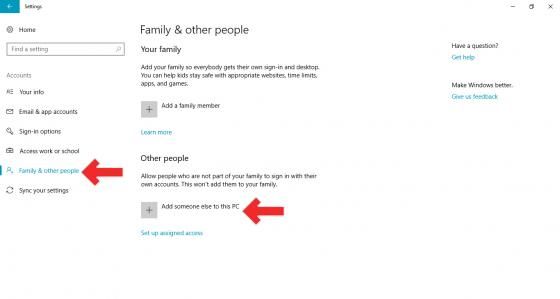
- Kemudian klik “I don’t have this person’s sign-in information“
- Sekarang klik “Add a user without a Microsoft account“
- Pada langkah ini isikan username dan password untuk membuat akun terbaru lalu klik “Next“
- Nah, sekarang klik “Change account type” lalu ubah menjadi Administrator
Melakukan Install Google Drive ke PC
Langkah selanjutnya adalah install Backup and Sync Google Drive ke PC kamu kemudian masuk dengan akun utama. Kamu bisa mengikuti langkah berikut ini.
- Buka Start menu lalu ketikan Google Drive atau Backup and Sync, klik kanan kemudian pilih Open file location.
- Langkah ini paling penting, coba tahan tombol Shift kemudian klik kanan. Maka akan muncul pilihan menu yang berbeda lalu pilih “Run as different user“
- Sekarang masuk dengan aku baru yang sudah kamu buat tadi diatas, dan kamu sudah bisa menggunakan layanan Backup and Sync Google Drive lebih dari satu akun
- Tampilan Selamat Kamu Sudah Bisa menggunakan layanan Backup and Sync lebih dari satu akun
Nah begitulah cara install Backup and Sync Google Drive lebih satu akun di laptop. Dengan cara tersebut semoga bermanfaat dan dapat membantu kamu dalam mengatasi kapasitas harddisk yang semakin menipis.