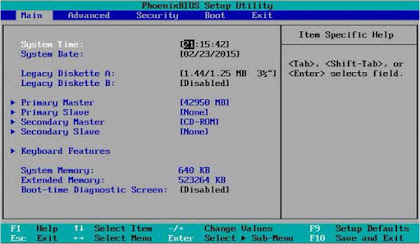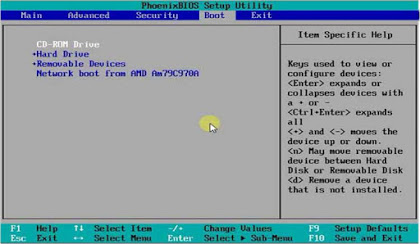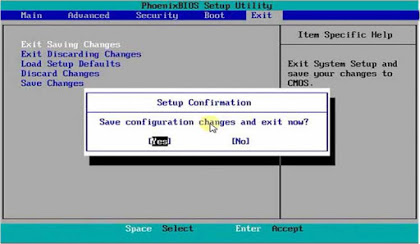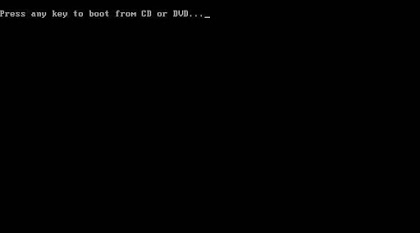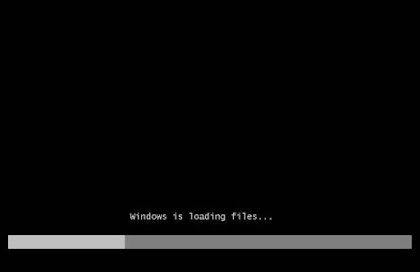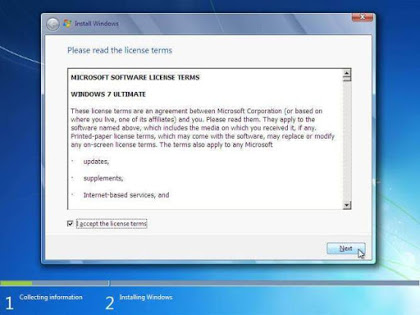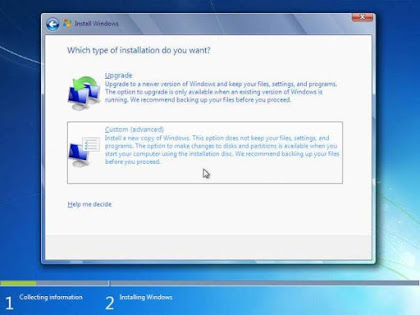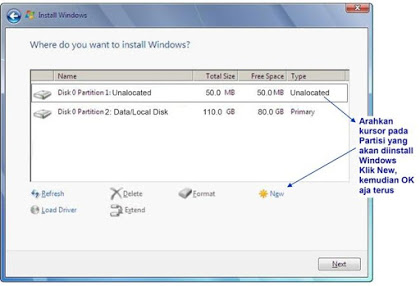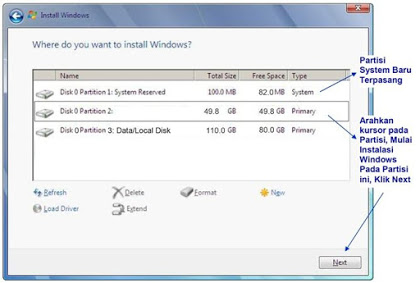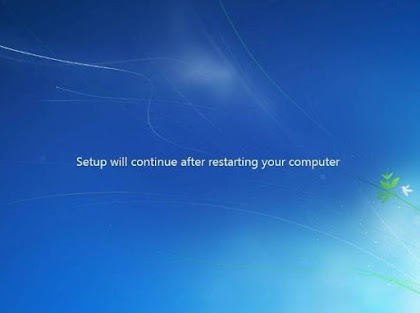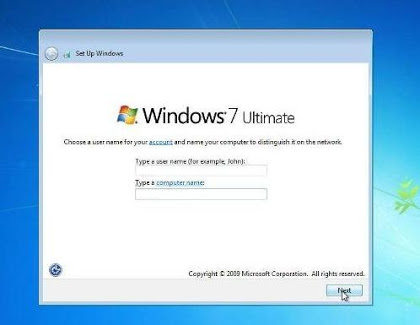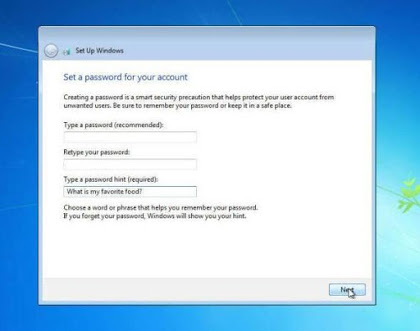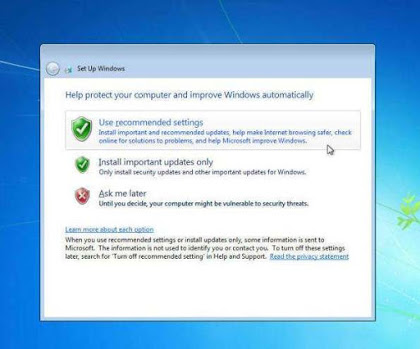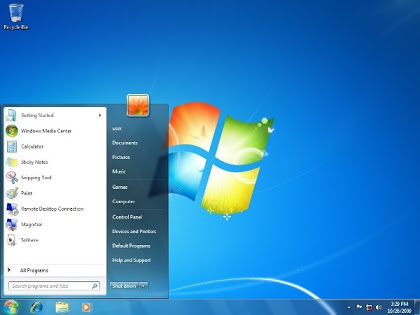Sudah tahu cara install ulang Windows 7 menggunakan flashdisk belum ? sebenarnya cara install Windows 7 menggunakan flashdisk itu sangat mudah loh. #DafundaTekno yakin Kamu pasti bisa untuk melakukannya, Iya intinya sekarang harus mengikuti beberapa langkah berikut ini pastinya.
Walaupun sekarang sudah banyak yang menggunakan Windows terbaru yaitu Windows 8, 8.1 dan Windows 10. Tapi jangan pernah meremehkan dengan namanya Windows 7, karena bisa jadi suatu waktu Kamu akan memerlukan sistem operasi yang sudah sangat familiar ini.
Disamping itu, dengan Windows 7 ini juga bisa dijadikan sebagai acuan jika terjadi kerusakan pada sistem operasi Windows yang sekarang Kamu gunakan. Pastinya Kamu yang membaca artikel ini, akan berencana untuk melakukan install Windows atau sedang mencari tahu bagaimana cara mudah install ulang Windows 7 bukan ?
Nah Kali ini mungkin cara install ulang berbeda dengan pada umumnya yang menggunakan CD/DVD yang sudah di burn dengan sistem operasi didalamnya. Namun cara install ulang kali ini hanya membutuhkan sebuah alat mungkin sangat mudah didapat, yaitu dengan menggunakan flashdisk.
Keuntungan install ulang menggunakan flashdisk disini adalah bagi pengguna Netbook kecil yang tidak memiliki CD ROOM atau disebut dengan tempat atau ruang CD/DVD. Dan juga bagi pengguna Laptop yang memiliki CD ROOM namun tidak bisa digunakan karena mengalami kerusakan, maka solusinya adalah menggunakan USB flashdisk.
Cara Install Ulang Windows 7 Dengan Flashdisk
Kali ini #DafundaTekno akan membantu bagi yang ingin melakukan install ulang Windows 7 sendiri, jika Kamu sudah bisa melakukan install ulang ini, tentu tidak harus pergi lagi ketempat jasa service komputer yang mengeluarkan biaya tidak sedikit hanya untuk install ulang. Bagi dompet yang tebal mungkin tidak ada masalahnya, jika sebaliknya mungkin biaya yang keluar harus dipikir-pikir dulu.
Tutorial cara install ulang Windows 7 menggunakan flashdisk ini bisa Kamu gunakan pada windows 7, 8, 8.1, baik 32 bit dan 64 bit. Jadi buat Kamu yang masih belajar install ulang jangan sampai tertinggal langkah-langkahnya supaya Windows yang Kamu install nantinya berhasil sempurna tanpa ada masalah.
Persiapan untuk Instalasi Windows
Sebelum melakukan cara install ulang Windows 7 menggunakan flashdisk, pastikan Kamu sudah memiliki flashdisk yang sudah terisi sistem operasi Windows 7. Jika Kamu belum punya sistem operasinya Kamu bisa melihat Cara Download ISO Windows 7, 8.1, dan 10 Langsung dari Server Microsoft.
Hal-hal yang perlu diperhatikan saat Bootable Windows
- Flahdisk yang digunakan harus memiliki kapasitas minimal 4 GB. Tergantung besar sistem operasi yang Kamu download, karena Windows 7 memiliki kapastitas dibawah 4GB maka sudah bisa Kamu gunakan flashdisk dengan kapasitas minimal 4GB.
- Sumber windows 7 untuk proses instalasi nantinya (dalam bentuk ISO file yang ada di Hard Disk).
- Software untuk mentranfer sistem operasi, yang berguna untuk membuat Bootable Windows 7.
Catatan : pada poin yang ketiga adalah software untuk melakukan transfer sistem operasi. Sebenarnya sangat banyak software yang sudah memberikan jasa transfer sistem operasi atau disebut dengan cara membuat bootable sistem operasi di flashdisk. Disini hanya ada satu metode yang #DafundaTekno anggap sangat mudah untuk dipahami dan tidak ribet cara download, install dan juga penggunaannya.
Jadi sebelum Kamu melakukan instalasi Windows 7 nantinya terlebih dahulu membuat Bootable ke flashdisk Windows 7 dengan menggunakan metode dibawah ini.
Langkah-langkah Bootable dari Flashdisk ke laptop/komputer
Berikut ini adalah langkah-langkah cara install Windows 7 mengunakan Flasdisk, #DafundaTekno akan menyertakan gambar supaya mudah dipahami. Dimulai dengan memilih booting Windows dari Flasdisk serta dengan langkah yang sudah sangat jelas pastinya. Jadi sekarang masukkan Flashdisk yang sudah berisikan sistem operasi tadi.
- Jika flashdisk sudah tertancap, sekarang nyalakan komputer/laptop.
- Nah sekarang kita akan mengubah “Boot” utama pada “Menu BIOS” seperti tampak pada gambar dibawah ini. Untuk flashdisk yang sudah di Boot maka tidak perlu lagi cara dibawah ini.
- Bagi yang belum melakukan Boot flashdisk, lakukan ketika menyala komputer/laptop menekan keyboard dengan cepat F2 ( beberapa laptop dengen merek berbeda bisa menekan Esc, F1, F10 atau Del ) untuk masuk ke “Menu BIOS”
- Contoh seperti gambar dibawah ini adalah masuk Ke Setup Utility. Dan tampilan dibawah ini bisa saja berbeda-beda, tergantung dengan merek komputer/laptop yang Kamu gunakan. Sekarang cari menu Boot.
- Sekarang jika sudah masuk ke menu Boot, Kamu bisa mengarahkan Boot pertama itu adalah flashdisk. Karena kita install ulang menggunakan flashdisk disini. Tampilan dibawah ini bisa saja berbeda, tergantung merek komputer/laptop yang Kamu gunakan.
- Jika sudah, sekarang Exit pada Save Changes pilih Yes. Dan komputer/laptop Kamu akan melakukan restart. Pastikan flashdisk tidak lepas dari port USB.
Langkah-langkah Instalasi Windows 7
- Tadinya Komputer/laptop sudah te-restart jangan lupa menekan tombol apasaja yang di keyboard, #DafundaTekno sarankan untuk menekan tombol enter. Jadi pada Langkah ini Kamu jangan sampai ketinggalan menekan tombol enter, karena waktunya hanya 5 detik saja. Jika tidak ditekan maka proses restart harus diulang kembali.
- Nah langkah awal Windows 7 yang ada di flashdisk sudah terbaca di Komputer/laptop Kamu. Tunggu beberapa saat pada langkah ini.
- Sudah Muncul jendela pengaturan bahasa yang akan Kamu gunakan pada Sistem operasi Windows 7 ini. Untuk format bahasa Indonesia hanya tersedia pada kolom Language to instal, jadi jika Kamu ingin menggunakan bahasa Indonesia disitu bisa sudah ada pilihannya. Jika sudah Klik Next.
- Klik Install Now
- Sekarang centangkan pada kolom I accept the license terms, kemdian Klik Next.
- Pada langkah ini yang harus Kamu perhatikan sebaik mungkin. Klik pada Costum (advenced) akan diarah kan ke proses windows awal, sehingga nantinya akan seperti seperti baru dan akan menghapus semua sistem yang lama.
Pengaturan Partisi Hardisk Windows 7
- Perlu diperhatikan pada langkah ini adalah, mengenai pengaturan partisi yang akan kita install Windows 7 yang baru. Seperti gambar yang tampak dibawah ini adalah komputer/laptop yang memiliki 3 partisi yaitu pertama System Reserved, kedua Windows 7 yang lama (:C) dan ketiga Data/Local Disk (:D)
Catatan: Jika tidak seperti gambar dibawah ini, atau kotak tersebut kosong (kemungkinan hard disk tidak bisa terbaca, atau hard disk sudah rusak).
- Sekarang hapus partisi System Widnows lama, dengan cara pilih pada partisi yang ingin dihapus, kemudian Klik pada Delete yang berlambang tanda silang. Nantunya seluruh data yang didalamnya akan terhapus seperti My Document yang ada didalam local disk (:C).
Jadi jika ada data yang penting masih berada di lokal disk (:C) sebaiknya Kamu pindahkan terlebih dahulu ke lokal disk (:D) supaya tidak ada yang terhapus nantinya.
- Sekarang kita akan membuat partisi baru yang akan diisikan dengan Windows 7, caranya Klik New kamudain OK.
- Jika Kamu sudah melihat seperti tampilan dibawah ini, pilih partisi yang baru kita buat tadi untuk disematkan Windows 7 dengan car sesudah memilih partisi baru tersebut, Klik Next.
- Berikut ini adalah tampilan proses instalasi dimulai, jika sudah sampai dilangkah ini, Kamu bisa menunggu sampai proses selesai dan pastikan baterai laptop tidak low/lemah atau dapat mengecas baterai supaya proses instalsi dapat berjalan dengan lancar.
- Jika Kamu sempat terjadi masalah saat Expanding Windows file dan error, penyebabnya bisa jadi memory yang ada di laptop/komputer Kamu rusak tidak terbaca, jika tidak maka Widnows akan melakukan restart otomatis.
- Jika tidak ada masalah ditengah jalan, maka proses persiapan installasi Windows 7 hampir selesai. Atau Kamu bisa melihat seperti tampilan dibawah ini.
- Proses installasi Windows 7 sudah selesai, langkah selanjutnya adalah mengisi data sesuai dengan yang diminta dari sistem operasi Windows 7 tersebut, seperti nama untuk komputer yang bisa Kamu isikan sesuka hati.
- Langkah berikut ini adalah pengisian password untuk laptop/komputer Kamu, jika ingin tidak dibuka oleh orang lain komputer Kamu nantinya silahkan isikan password sesuka hati dan mudah diingat. Sebaliknya jika Kamu tidak ingin menggunakan password di laptop/komputer, langsung saja Klik Next.
- Nah pada langkah ini Kamu cukup klik pada Use recommended settings.
- Sekarang isikan waktu pada komputer sesuai dengan dengan waktu yang sekarang.
Selesai, sekarang Windows 7 yang Kamu install sudah siap dipakai. Kamu bisa melihat tampilan Windows 7 berikut ini.
Yang perlu Kamu perhatikan disini adalah Windows 7 disini belum bisa dipakai secara permanen, karena masa aktif Windows 7 disini hanya berlaku 30 hari saja. Jadi pastikan Kamu untuk melakukan aktivasi sebelum habis masa berlakunya.
Selain itu ketika Windows 7 sudah terinstall, hal yang wajib Kamu lakukan adalah untuk menginstall driver. Pada umumnya di Windows 7 driver yang belum terinstall seperti Graphics driver, Audio Driver, dan Network Driver. Dari sekian driver tersebut harus sesuai dengan merek dan tipe laptop/notebook yang Kamu miliki supaya dapat sinkron dengan laptop/komputer yang Kamu gunakan. Atau jika Kamu ragu yang mana driver belum terinstall di Windows 7 bisa langsung melihat cara cek driver di Windows 7,8.1 dan 10 yang belum terinstall.
Apabila kamu belum tahu bagaimana cara download driver laptop. Kamu bisa membaca artikel dibawah ini.
-
Cara Download Driver Laptop Toshiba Model atau Seri Apa Saja
-
Cara Download dan Install Driver Laptop HP Model atau Seri Apa Saja
-
Cara Mudah Download dan Install Driver di Laptop Merek Asus Apa Saja
-
Cara Download dan Instal Driver Acer Laptop / PC / Komputer Model Apa Saja
Jadi begitulah cara install ulang Windows 7 menggunakan Flashdisk. Jika masih ada yang kurang mengerti dengan cara diatas, bisa langsung ditanya melalui kolom komentar dibawah ini. #DafundaTekno akan berusaha untuk membantu masalah yang Kamu alami.
Jika Kamu merasa artikel tutorial cara install ulang Windows 7 dengan flashdisk ini bermanfaat, jangan lupa dibagikan ya ? 😀