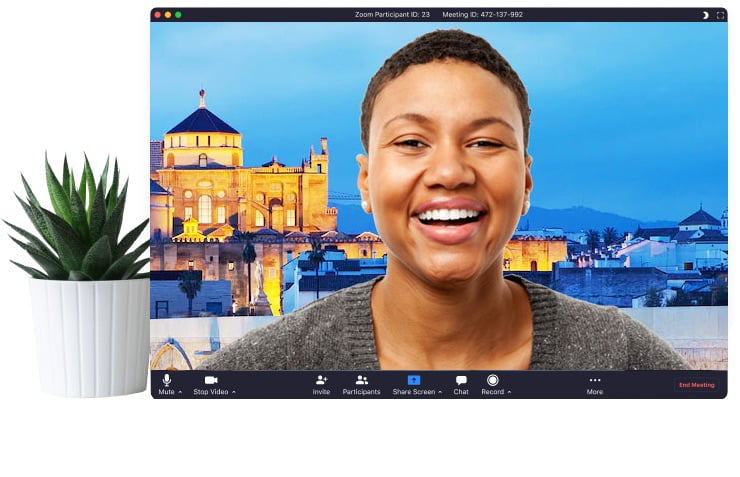Semenjak adanya wabah virus corona atau COVID-19 di Indonesia, maka keluarlah kebijakan work from home (WFH) untuk menjaga keselamatan bersama. Sehingga sebagai alternatif menunjang aktivitas bekerja dari rumah banyak dari kita yang menggunakan aplikasi Zoom. Sudah tahu cara download Zoom Cloud Meeting belum? Jika belum tahu kamu bisa lihat melalui link di bawah ini.
Kini aplikasi Zoom menjadi sebagai alat telekonferensi dari rumah yang cukup populer. Walaupun aplikasi ini dinilai cukup andal dan jarang down, namun Zoom tentu memiliki celah yang dapat mengganggu kenyamanan penggunanya.
Salah satunya seperti orang yang tidak diundang juga ikut melakukan konferensi hingga melakukan hal yang mengganggu seperti mengirim gambar tidak pantas. Atau Fenomena seperti ini cukup dikenal dengan sebutan ‘zoombombing’.
Biasanya aktivitas tersebut dikarenakan host kurang berhati-hati dalam menyebarkan link undangan telekonferensi. Sehingga semua orang dapat melihat, seperti melalui media sosial.
“Zoom Bombing ini menjadi masalah besar bagi beberapa pihak. Cara mengatasinya perlu pengaturan yang tepat untuk mencegah terjadinya pembajakan” ungkap IT Security Consultant PT Prosperita ESET Indonesia, Yudhi Kukuh.
Cara Mengamankan Aplikasi Zoom dari Orang yang Tidak Diundang

Ada beberapa cara mengamankan orang yang tidak dikenal untuk mengakses aplikasi Zoom. Salah satunya adalah menggunakan aplikasi pertisipan, dimana para peserta harus menunggu izin dari host. Dengan begitu acara telekonferensi bisa lebih selektif dalam memilih siapa saja yang boleh ikut dalam sesi tersebut.
Selain itu untuk mengamankan aplikasi Zoom dari orang yang tidak diundang, kamu bisa lihat tips berikut di bawah ini.
Mengaktifkan Waiting Room
- Setelah membuka aplikasi Zoom, klik di ikon gambar yang berada di sebelah pojok kanan atas layar lalu di Settings.
- Setelah di klik bakal ada sebuah tampilan baru. Pada tab ‘General’ pilih ‘View More Settings’. Selanjutnya kamu bakal diarahkan ke situs resmi Zoom secara otomatis.
- Masuk ke dengan melakukan ‘sign in’ ke aplikasi Zoom dengan akun kamu.
- Lalu arahkan kursor ke bawah kamu bakal temukan pilihan untuk mengatifkan fitur ‘Waiting Room’. Lalu aktifkan fitur tersebut.
- Kamu juga bisa menempatkan semua peserta di Waiting Woom dengan memilih pada ‘All participants’ atau bisa menambahkan beberapa orang saja dengan memilih ‘Guest participants only’.
Namun yang perlu kamu catat adalah aplikasi ini hanya muncul bagi pengguna akun berbayar. sedangkan untuk akun gratis tidak bakal ada fitur tersebut.
Cara Mengaktifkan Waiting Room Saat Meeting yang Dijadwalkan
Jika fitur ‘Waiting Room’ sudah aktif, maka kamu bisa menggunakan fitur ini untuk setiap kali melakukan video conference yang kamu buat. Setelah menyusun jadwal meeting, maka di halaman ‘Waiting Room’ kamu bisa memilih ‘Schedule a Meeting’ yang terdapat di deretan foto profil kamu.
Pada halaman tersebut, kamu juga dapat menjadwalkan meeting video conference yang bakal kamu adakan nanti.
Apabila telah selesai, arahkan kursor ke bawah maka kamu bakal menemukan pilihan ‘Enable Waiting Room’. Pastikan juga pilihan tersebut telah aktif dan segera jadwalkan meeting yang ingin kamu buat lalu akhiri dengan menekan tombol ‘Save’.
Cara Mengaktifkan Waiting Room Saat Meeting Pribadi
Selain tips di atas, kamu juga bisa mengaktifkan ‘Waiting Room’ ini untuk semua meeting pribadi kamu.
- Caranya dengan memilih pada pilihan ‘Meetings’ yang berada di sebelah kiri layar.
- Lalu pilih di ‘Personal Meeting Room’
- Arahkan ke bawah dan temukan menu ‘Edit this Meeting’.
- Lalu pada halaman tersebut pilih ‘Enable waiting room’ lalu simpan pengaturan tersebut dengan menekan tombol ‘Save’.
Cara Mengendalikan Waiting Room
Bagi host yang ingin mengatur acara video conferencing juga dapat mengatur ‘Waiting Room’. Caranya dengan memilih ‘Manage Participant’ saat host sudah memulai meeting video.
Lalu pada pilihan ‘More’ pilih ‘Put attendance in Waiting Room on Entry’. Dengan pengaturan tersebut, semua peserta yang dipilih bakal langsung masuk ke ‘Waiting Room’.
Itulah cara atau tips mengamankan aplikasi Zoom dari orang yang tidak diundang ikut masuk dalam meeting video yang sedang berlangsung. Nah apakah kamu pernah mengalami hal yang tidak menyenangkan di aplikasi Zoom? jika ada, yuk bagikan melalui kolom komentar di bawah ini.