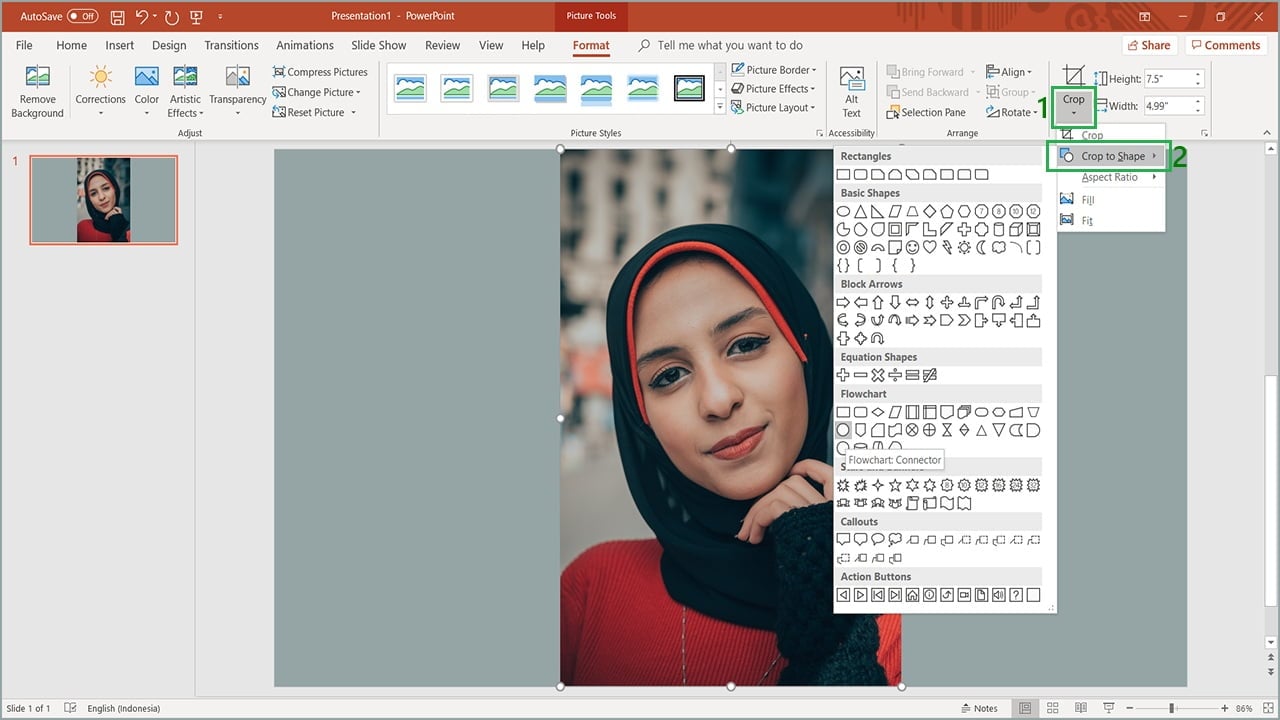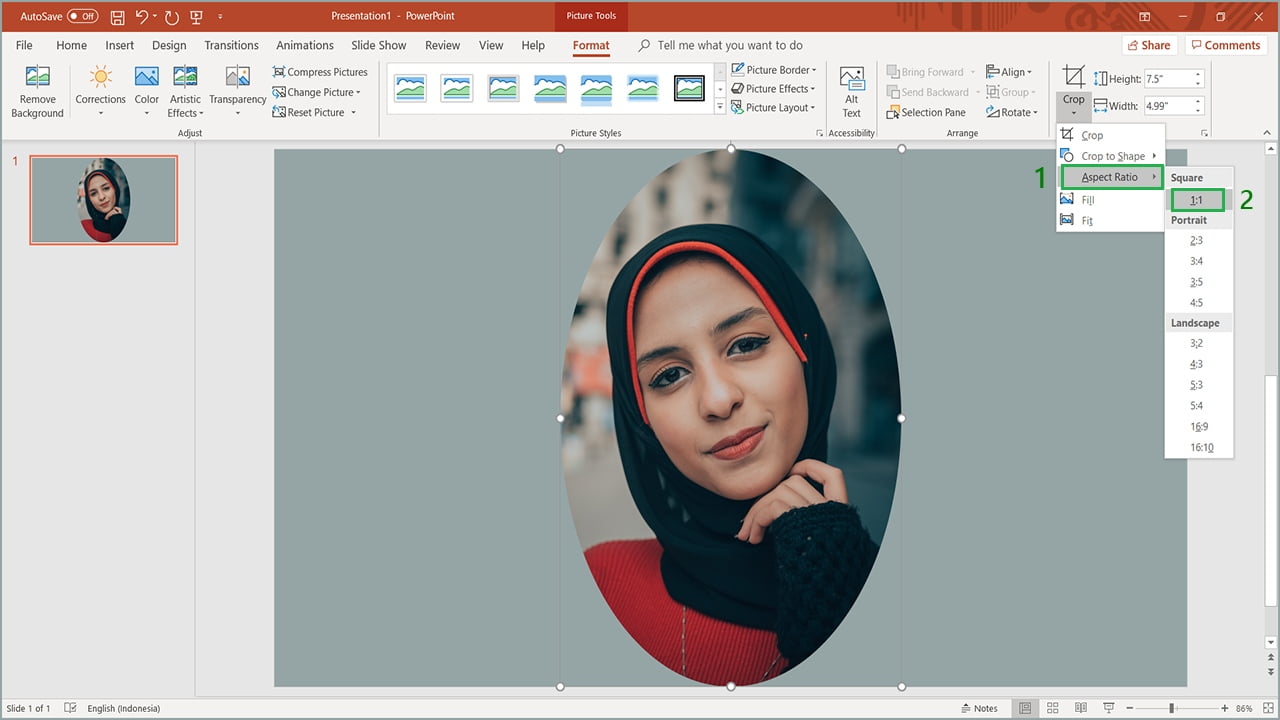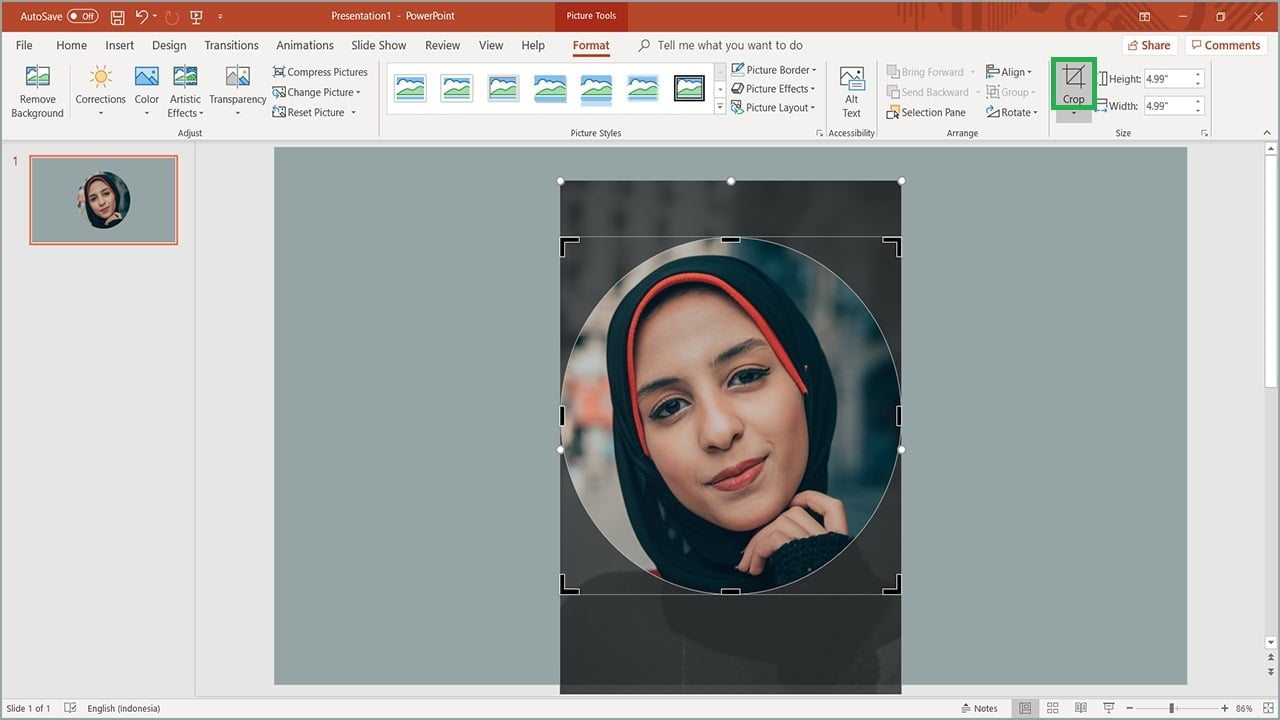Banyak diantara kita yang tidak menyadari jika Microsoft Powerpoint sangat banyak fungsi dan kaitannya dengan desain grafis. Seperti membuat logo, menghilangkan background foto dan membuat animasi melalui aplikasi presentasi milik Microsoft ini. Nah Dafunda Tekno kali ini akan mengulas tentang cara mengedit foto menjadi bentuk lingkaran lewat Powerpoint.
Mengedit foto menjadi bentuk lingkaran pada umumnya orang melakukannya lewat aplikasi Adobe Photoshop atau Paint. Namun menggunakan aplikasi tersebut, tentu kamu harus memiliki spesifikasi laptop yang mumpuni. Dengan begitu alternatif cara mengedit foto menjadi bentuk lingkaran adalah lewat Powerpoint.
BACA JUGA:
- Hanya 5 Detik! Cara Hapus Background Foto Tanpa Menggunakan Photoshop
- Cara Membuat Garis Tepi Sesuai Gambar (Stroke) di Photoshop
- Cara Mengubah Background Pas Foto Merah/Biru di Photoshop dengan Mudah
Cara Mengedit Foto Menjadi Bentuk Lingkaran Lewat Powerpoint
Waktu yang dibutuhkan: 2 menit
Bagi kamu yang ingin mengubah foto atau gambar menjadi bentuk lingkaran yang mudah. Kamu bisa mengikuti beberapa langkah berikut ini.
- Buka aplikasi Microsoft Powerpoint
Gunakan Powerpoint 2010 ke atas, jika belum punya aplikasi Microsoft Office. Kamu bisa download melalui link atau tautan ini. Selanjutnya pilih Create Blank Presentation.

- Selanjutnya pilih tab Insert dan klik pada Pictures
Lalu pilih foto yang kamu ingin buat menjadi bentuk lingkaran. Lebih mudahnya kamu seret foto ke dalam jendela Powerpoint

- Klik kiri di foto tersebut
Pilih tab Format klik ikon panah di bawah Crop lalu pilih Crop to Shape dan pilih gambar lingkaran.

- Secara otomatis foto akan berbentuk lingkaran berbentuk lonjong karena mengikuti dari gambar
Untuk mengubahnya menjadi lebih bulat, caranya klik ikon panah di bawah Crop – Aspect Ratio – pilih ration 1:1.

- Lalu posisikan foto sesuai dengan yang kamu inginkan
Jika sudah selesai klik Crop.

- Foto akan berbentuk lingkaran
Save dengan cara klik kanan pada foto lalu pilih Save as Picture. Maka hasil akan menjadi seperti di bawah ini.

Itulah cara mengedit foto menjadi bentuk lingkaran lewat Powerpoint. Sebenarnya masih banyak hal lain yang bisa dilakukan di Powerpoint. Namun Dafunda Tekno tidak mengulas pada artikel ini. Selamat mencoba dan semoga bermanfaat.