Flashdisk atau USB flash drive adalah sebuah alat penyimpanan eksternal yang dapat dihubungkan melalui port USB yang sudah terintegrasi. Flashdisk banyak digunakan untuk melakukan backup data atau sebagai alat transfer yang mudah. Dafunda Tekno ingin bagikan cara mengunci flashdisk dengan password bagi yang suka simpan data penting di flashdisk nih.
Cara mengunci flashdisk dengan password kali ini tidak membutuhkan aplikasi sama sekali. Hanya bermodalkan komputer atau laptop dengan sistem operasi Windows 10 kamu sudah bisa melakukan tutorial ini dengan lancar.
Cara Mengunci Flashdisk dengan Password Mudah di Windows 10
Melindungi flashdisk adalah salah satu hal yang perlu kamu lakukan jika tidak ingin data-data penting kamu dicuri oleh orang yang tidak bertanggung jawab. Salah satu adalah dengan membuat password pada flashdiks.
Nah untuk mengunci flashdisk dengan password yang Dafunda Tekno bagikan kali ini kamu tidak perlu repot-repot untuk menginstall aplikasi lain. Pasalnya di Windows 10 sudah ada fitur yang dapat kamu manfaatkan untuk membuat password di flashdisk. Untuk lebih lengkapnya kamu bisa langsung simak berikut ulasannya.
Langkah Membuat Password di Flashdisk yang Mudah
Mengunci flashdisk dengan password ini melalui fitur BitLocker Drive Encryption yang sudah tersedia di Windows 10. Jadi tidak membutuhkan sama sekali koneksi internet untuk menambah aplikasi lain atau add-in tambahan. Yuk langsung saja ikuti langkah berikut untuk mengunci flashdisk dengan password di Windows 10.
- Buka Control Panel di komputer atau Laptop kamu
Lalu klik pada System and Security seperti gambar di bawah ini.
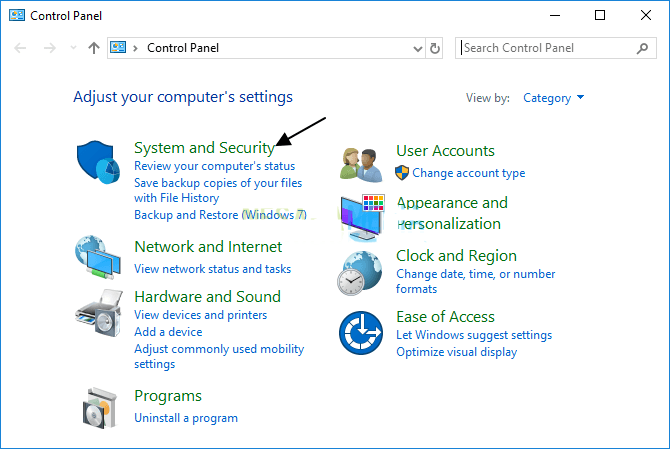
- Pada System and Security Klik Pada BitLocker Drive Encryption
Lebih jelasnya kamu bisa lihat gambar di bawah ini.

- Jika sudah, di jendela BitLocker Drive Encryption terlihat semua drive yang ada di PC kamu
Termasuk flashdisk yang terhubung dan ingin kamu proteksi seperti gambar di bawah ini.
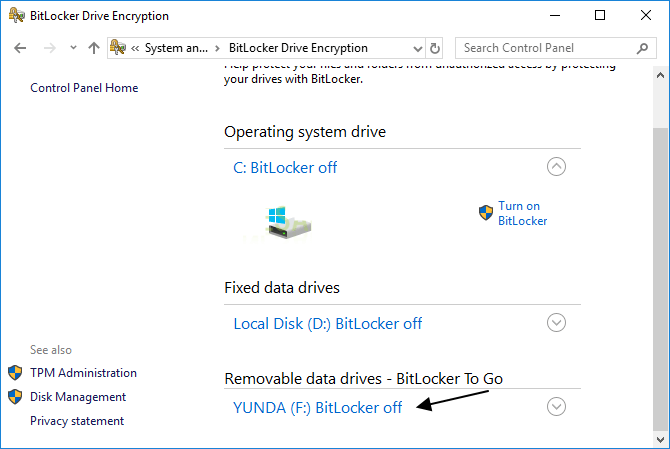
- Pada flashdisk yang ingin kamu proteksi
Klik pada Turn on BitLocker seperti gambar di bawah ini.
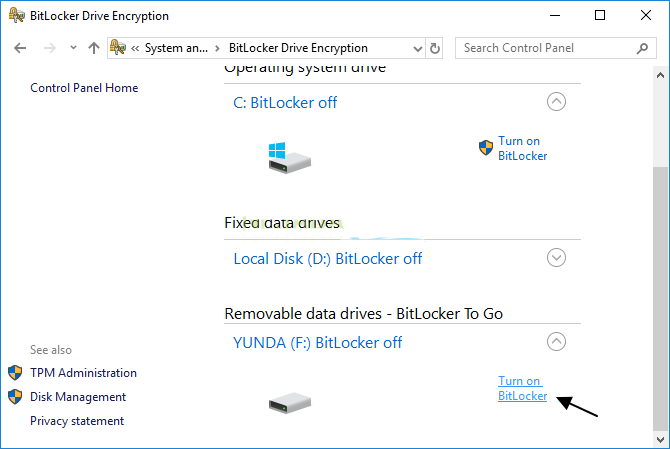
- Tunggu beberapa saat
Hingga prosesnya berjalan seperti di gambar di bawah ini.
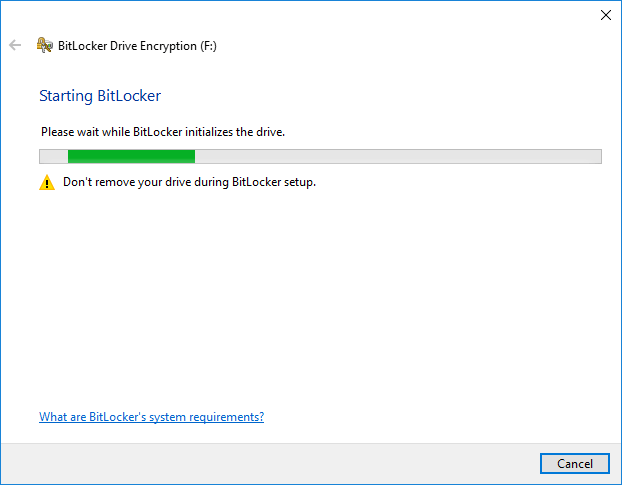
- Masukkan password untuk flashdisk yang ingin kamu lindungi
Jika sudah memasukkan password klik Next.

- Supaya tidak lupa dengan password yang sudah kamu buat, kamu perlu membuat back up untuk recovery key
Pilih pada pilihan Save to a file, artinya kamu akan menyimpan recovery key pada sebuah file txt.
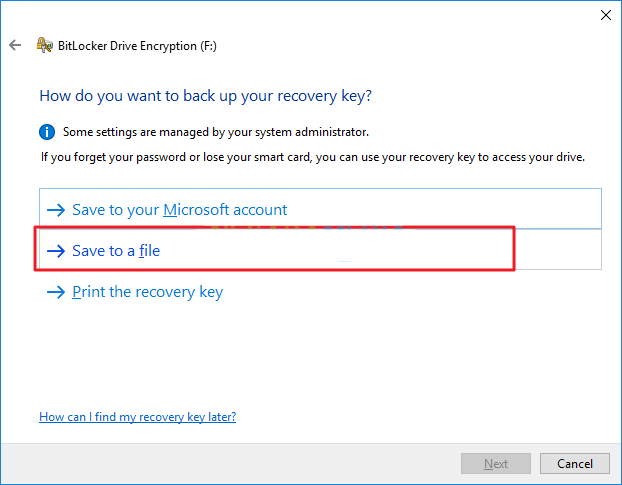
- Selanjutnya pilih direktori penyimpanan file
Lalu atur nama file sesuai kamu inginkan dan klik pada tombol Save seperti gambar di bawah ini.
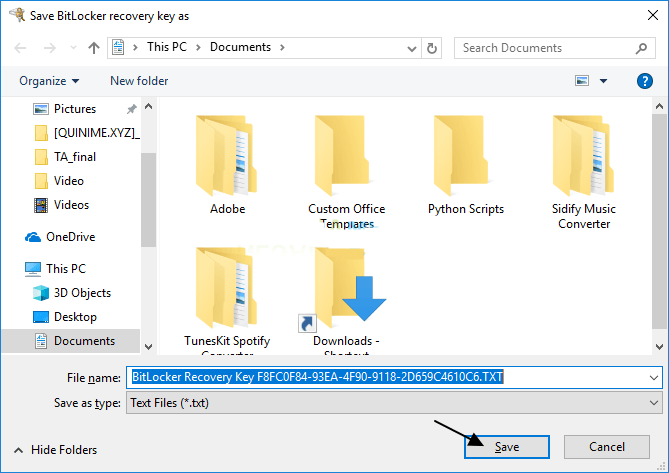
- Jika sudah klik tombol Next untuk melanjutkan proses
Nah pada jendela yang bertulisan Choose how much of your drive to encrypt. Dafunda Tekno memilih Encrypt entire drive (slower but best for PCs and drives already in use) kemudian klik tombol Next.

- Lalu pada jendela Choose which encryption mode to use.
Pilih Compatible mode (best for drives that can be moved from this device). dan klik tombol Next.
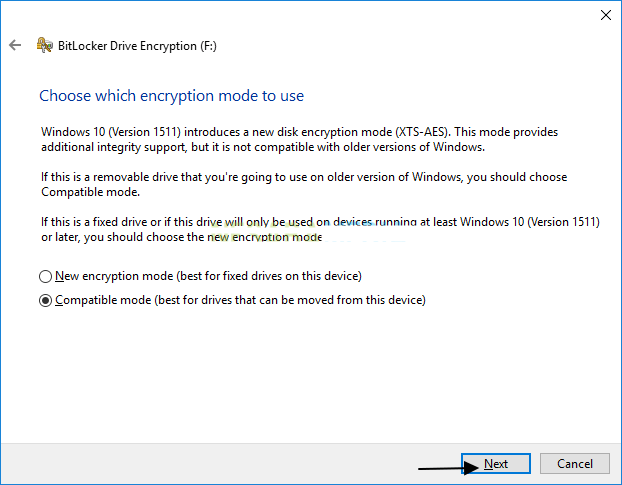
- Tunggu beberapa saat hingga proses enskripsi selesai
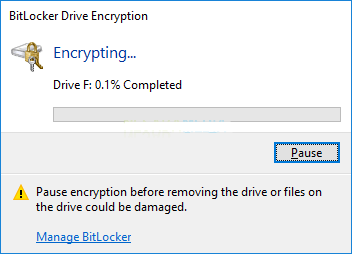
- Jika proses enskripsi selesai artinya flashdisk kamu sudah terproteksi dengan password
Sekarang klik tombol Close
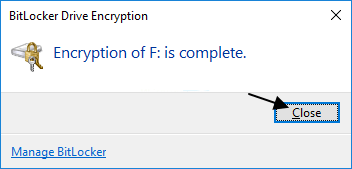
- Jika kamu melihat jendela BitLocker Drive Encryption maka ada beberapa pilihan seperti gambar di bawah ini
Kamu bisa mengubah password, menghapus password, menonaktifkan BitLocker dan lainnya.
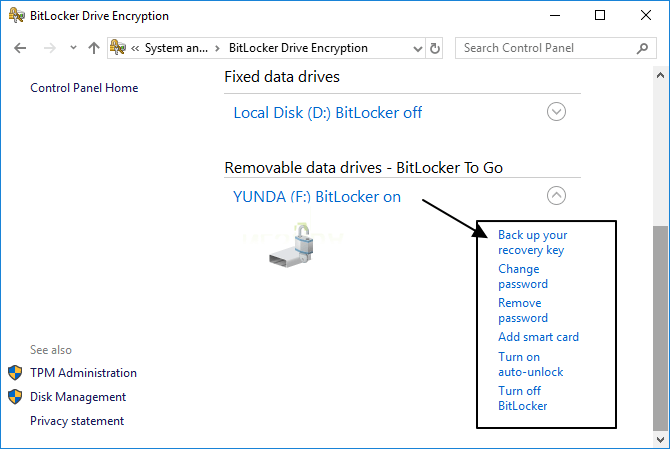
- Nah sekarang buka File Explorer di komputer atau laptop kamu
Jika flashdisk sudah terproteksi maka akan terlihat seperti gambar di bawah ini.
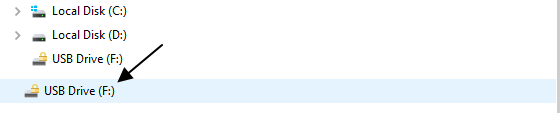
- Jika kamu membuka flashdisk tersebut maka akan diminta untuk memasukkan password
Lebih jelasnya kamu bisa melihat seperti gambar di bawah ini.
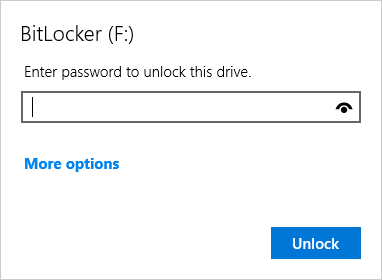
- Masukkan password yang sudah kamu buat tadi dan klik pada tombol Unlock
Seperti gambar di bawah ini
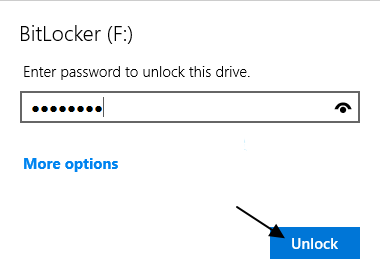
Itulah cara mengunci flashdisk dengan password yang mudah tanpa membutuhkan aplikasi apapun. Nah semoga tutorial cara membuat password di flashdisk di atas bermanfaat untuk kamu yang membaca artikel ini. Selamat mencoba dan terimakasih sudah mengunjungi situs Dafunda Tekno.








