Pernahkah kamu merasakan frustrasi saat tengah asyik mengetik, tiba-tiba laptop masuk ke mode tidur atau bahkan mati? Kemungkinan besar, itu karena kamu tidak sengaja menekan tombol power pada keyboard. Nah, jika kamu mencari cara menonaktifkan tombol power di Windows 11 agar kejadian ini tidak terulang lagi, ada beberapa pengaturan yang bisa kamu sesuaikan.
Kejadian seperti ini kerap terjadi, terutama apabila posisi tombol power laptop cukup dekat dengan tombol delete.
Jika laptopmu menggunakan sistem operasi Windows 11, ada beberapa langkah yang bisa kamu lakukan untuk mengatur fungsi tombol power sesuai dengan keinginanmu.
Cara Menonaktifkan Tombol Power di Windows 11
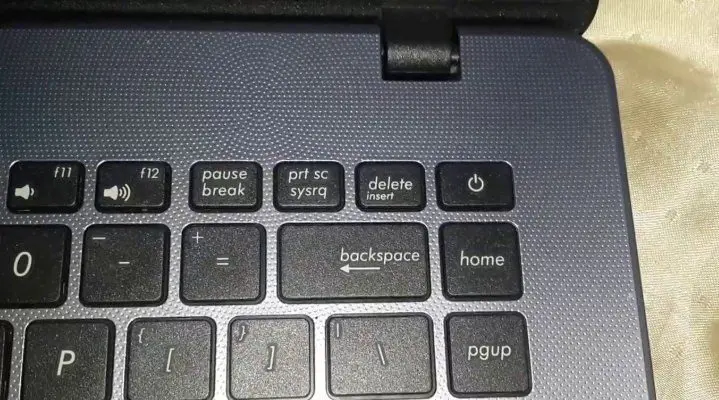
Pengguna Windows 11 dapat menonaktifkan fungsi tombol power untuk mencegah tindakan tidak diinginkan. Terdapat dua cara yang bisa kamu lakukan. Berikut adalah penjelasan lengkapnya.
1. Melalui Pengaturan Windows
Jika kamu lebih suka menggunakan antarmuka pengaturan default Windows, maka metode ini sangat tepat untukmu. Windows 11 menawarkan pilihan untuk mengatur tombol daya langsung melalui menu Pengaturan, sehingga kamu tidak perlu repot-repot membuka Control Panel secara manual.
Berikut adalah langkah-langkahnya:
- Klik Start, lalu buka Settings.
- Kemudian kamu bisa masuk ke menu System dan pilih Power & battery.
- Setelah itu, scroll dan klik Lid, power & sleep button controls.
- Pada bagian Pressing the power button will make my PC, pilih Do Nothing.
- Selain Do Nothing, ada juga pilihan Sleep, Hibernate, Shutdown, dan Display Off.
2. Melalui Power Plan
Jika kamu memerlukan kontrol yang lebih spesifik, kamu dapat memanfaatkan opsi pengaturan lanjutan dari Rencana Daya. Di sini, kamu dapat menyesuaikan fungsi tombol daya sesuai dengan situasi laptop, apakah sedang menggunakan daya baterai atau terhubung ke sumber listrik. Ini sangat berguna jika kamu sering berpindah lokasi dan menggunakan laptop dalam beragam kondisi.
Berikut adalah langkah-langkah yang bisa kamu ikuti:
- Buka Control Panel, lalu pilih Power Options.
- Di samping power plan yang sedang aktif, klik Choose what the power buttons do.
- Akan muncul jendela baru yang tampilannya mirip di pengaturan Windows.
- Di menu When I press the power button pilih Do Nothing.
- Setelah itu Ubah pengaturan ini untuk On battery dan Plugged in.
- Klik Save changes.
Dengan melakukan beberapa perubahan pada pengaturan, kamu bisa menghindari masalah yang disebabkan oleh tombol power yang sering membuat frustrasi.
Fitur praktis ini dapat melindungi pekerjaanmu dari kemungkinan kehilangan yang tiba-tiba. Kini, kamu dapat mengetik, mengedit, atau melakukan presentasi tanpa takut menekan tombol yang salah. Selamat mencoba!





