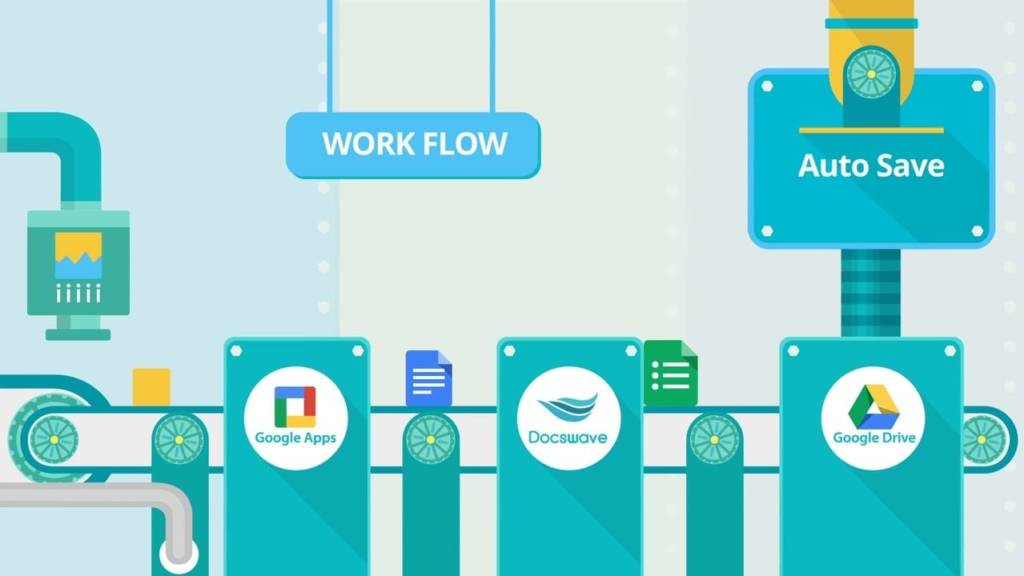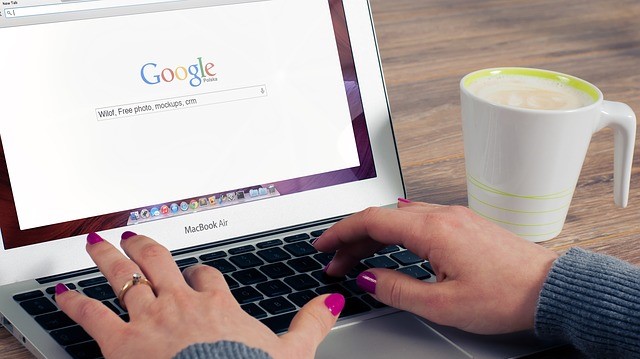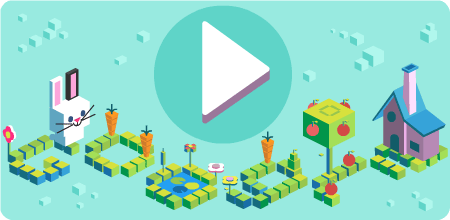Google drive adalah layanan dari Google yang digunakan sebagai tempat penyimpanan online yang sudah banyak digunakan. Selain itu layanan Google ini sudah terintegrasi kemana saja termasuk dengan smarpthone Android.
Jika kamu melakukan registrasi akun Gmail, maka secara otomatis kamu bakal mendapatkan kapasitas sebesar 15GB secara gratis untuk kombinasi penyimpanan Gmail dan Google Drive.
Tidak hanya digunakan untuk menyimpan email saja, Google Drive juga bisa kamu pakai untuk menyimpan foto atau dokumen lainnya. Selain lebih aman, kamu suatu saat bisa mengakses foto-foto tersebut dari perangkat manapun asalkan ada akses internetnya.
Cara Menyimpan Foto dari HP ke Google Drive di Smartphone
Waktu yang dibutuhkan: 3 menit
Lalu bagaimana cara menyimpan foto dari HP ke Google Drive supaya bisa kamu akses selalu? Nah jika belum tahu caranya, kamu bisa melihat tutorial cara menyimpan foto dari HP ke Google Drive berikut ini.
- Buka aplikasi Google Drive
Buka aplikasi Google Drive yang ada di smartphone kamu. Pada halaman My Drive pilih Add yaitu pada logo tambah berwarna warni di bagian bawah.
- Tambahkan file/foto ke Google Drive
Tekan tombol Upload untuk menambahkan foto yang kamu inginkan atau file lainnya.
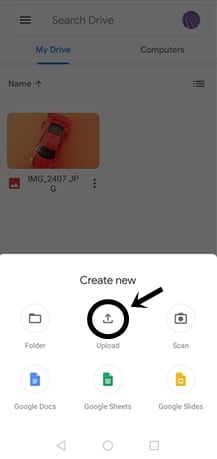
- Proses upload foto atau file di Google Drive
Tunggu beberapa saat hingga proses upload foto ke Google Drive selesai. Nah jika sudah, maka kamu bakal bisa melihat beberapa foto yang berhasil kamu unggah tadi di tab My Drive.
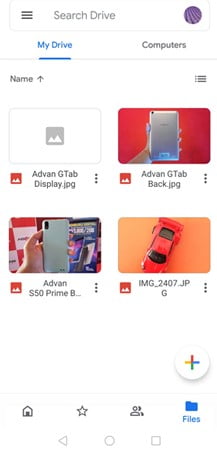
Tidak hanya di smartphone saja, kamu juga bisa memindahkan foto atau file lainnya yang ada di laptop atau PC ke Google Drive. Langkahnya juga gampang banget. Kamu bisa melihat tutorial di bawah ini.
Cara Memindahkan File/foto dari Laptop atau PC ke Google Drive
- Buka aplikasi browser (Firefox, Opera, Chrome, Edge, atau lainnya)
- Ketikkan url atau klik di link https://drive.google.com ini di untuk membuka Google Drive
- Login menggunakan akun Gmail kamu di halaman utama Google Drive. Setelah itu kamu bakal melihat halaman depan dari Google Drive itu sendiri.
- Untuk menambahkan file atau foto klik di bagian New yang masih sama simbolnya seperti di smartphone, yaitu tambah berwarna warni.
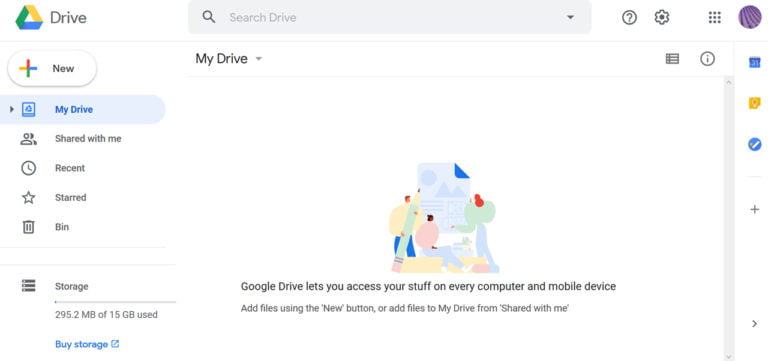
- Buka Windows Explore dan cari foto yang ingin kamu tambahkan.
- Drag and Drop dengan cara menarik cursor ke Google Drive
- Tunggu beberapa saat hingga seluruh foto terunggah ke Google Drive
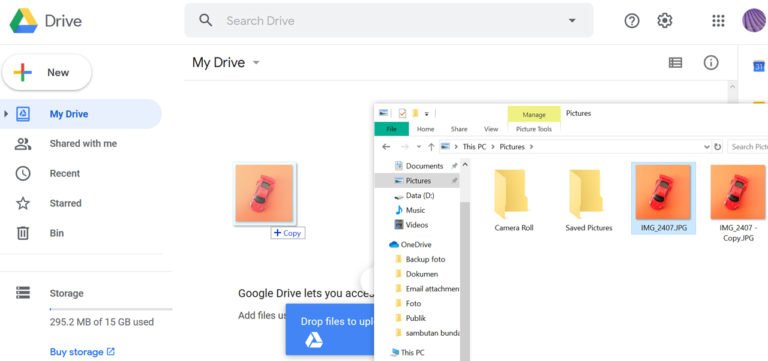
Supaya saat proses memindahkan foto dari laptop ke Google Drive berjalan lancar, pastikan koneksi internet kamu memiliki kecepatan yang stabil. Dafunda Tekno sarankan saat memindahkan file ke Google Drive gunakan jaringan WiFi dengan koneksi yang cepat dan terpercaya.
Kedua cara menyimpan foto ke Google Drive di atas sangatlah mudah. Lalu untuk mengaksesnya nanti kamu tinggal buka Google Drive baik di HP dan laptop lalu tinggal download foto tersebut jika ingin disimpan di dalam perangkat.