Merekam layar laptop, atau yang lebih dikenal sebagai cara merekam video di laptop, dapat menjadi kegiatan yang sangat berguna dalam berbagai situasi. Mulai dari membuat tutorial yang informatif, merekam presentasi penting, hingga berbagi momen bermain game yang seru dengan teman-teman.
Dengan kemajuan teknologi yang pesat dan banyaknya aplikasi yang tersedia, cara merekam video di laptop menjadi semakin mudah dan dapat diakses oleh siapa saja. kamu tidak perlu lagi khawatir tentang kompleksitas teknis, karena sekarang ada banyak opsi yang ramah pengguna untuk cara merekam video di laptop dengan kualitas yang baik.
6 Cara Merekam di Laptop
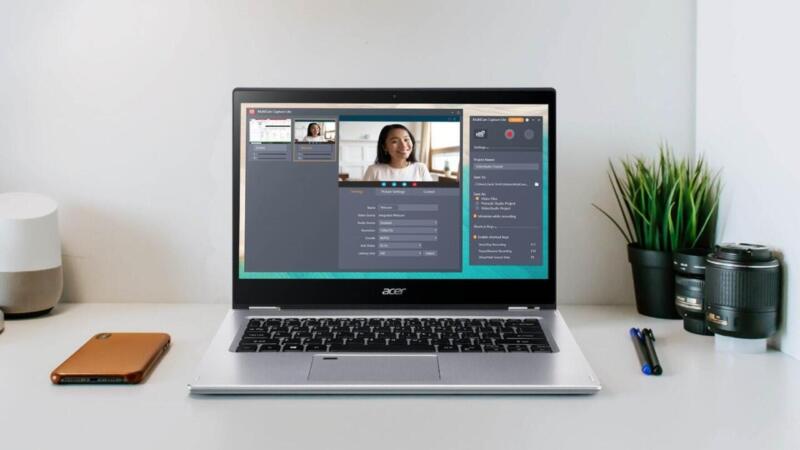
1. Windows + Alt + R
Jika kamu ingin merekam video di laptop dengan cara yang lebih praktis, cukup tekan kombinasi tombol Windows + Alt + R. Berikut ini adalah langkah-langkah yang dapat diikuti:
- Tekan tombol “Windows”, lalu tekan Alt dan huruf R di laptop secara bersamaan.
- Fitur perekaman layar akan muncul secara otomatis dan langsung merekam layar laptop.
- Untuk menghentikan perekaman, klik “Stop Record”
- Hasil rekaman layar laptop akan tersimpan secara otomatis.
2. Xbox Game Bar
Cara kedua untuk merekam video di laptop paling sederhana di Windows adalah menggunakan fitur Xbox Game Bar. Fitur ini biasanya sudah terpasang pada laptop dengan sistem operasi Windows. Berikut adalah langkah-langkahnya:
- Klik tombol “Windows” di sudut kiri bawah layar laptop.
- Cari “Xbox Game Bar” dan klik untuk membukanya.
- Akan muncul bar di bagian atas layar dengan beberapa ikon. Untuk merekam layar laptop, klik ikon webcam di sebelah ikon volume. Ketika kursor diarahkan ke ikon tersebut, akan muncul teks “Capture”.
- Setelah itu, akan muncul opsi yang berbeda. Pilih “Start Recording” dengan ikon berbentuk bulat untuk merekam layar laptop.
- Setelah selesai merekam, klik “Stop Record”, dan rekaman layar laptop akan otomatis tersimpan.
3. Scrcast Screen Recorder
Aplikasi Scrcast juga dapat digunakan untuk merekam video di laptop. Berikut adalah langkah-langkah yang bisa kamu ikuti:
- Buka Scrcast Screen Recorder dari ekstensi laptop.
- Akan muncul pilihan “Desktop”, “This Tab”, dan “Webcam”. Pilih sesuai kebutuhan.
- Aktifkan mikrofon dan webcam jika ingin merekam suara dan gambar diri.
- Pilih resolusi video, mulai dari 720p, 1080p, hingga 4K.
- Klik “Record” untuk memulai perekaman.
- Setelah selesai, klik “Stop sharing”, dan hasil rekaman video dapat diunduh dengan mengklik “Download”.
4. Loom
Aplikasi selanjutnya yang bisa kamu pakai untuk merekam video di laptop adalah Loom. Berikut adalah langkah-langkah untuk menggunakan Loom sebagai perekam layar:
- Login menggunakan akun Gmail, lalu ikuti petunjuk selanjutnya.
- Setelah semua selesai, klik “Try out recording” di bagian bawah.
- Atur pengaturan video di laptop, seperti merekam dengan layar dan kamera, hanya layar, atau hanya kamera.
- Klik “Start recording” untuk memulai perekaman.
- Setelah selesai, klik “Stop”, dan rekaman akan tersimpan.
5. Awesome Screenshot
Metode berikutnya adalah menggunakan aplikasi Awesome Screenshot. Berikut cara mengunduhnya.
- Cari “Screen Record” di Chrome Web Store.
- Temukan dan klik Awesome Screenshot.
- Klik “Add to Chrome” untuk menginstalnya.
- Setelah itu, klik ikon “Extensions” di pojok kanan atas layar.
- Aktifkan ekstensi dengan mengklik “Pin”.
Setelah menambahkan Awesome Screenshot ke laptop, ikuti langkah-langkah berikut untuk merekam video di laptop:
- Buka Awesome Screenshot dari ekstensi laptop.
- Akan muncul pilihan “Desktop”, “This Tab”, dan “Cam Only”. Pilih sesuai kebutuhan.
- Atur kualitas rekaman video, mulai dari 720p, 1080p, hingga 4K.
- Klik “Start Recording” untuk memulai perekaman.
- Setelah selesai merekam, klik “Stop”, dan hasil rekaman video dapat diunduh dengan mengklik “Download”.
6. Microsoft Stream
Terakhir, kamun bisa menggunakan Aplikasi Microsoft Stream. Aplikasi ini bisa berguna untuk merekam video di laptop. Berikut adalah langkah-langkahnya:
- Pertama, pilih “Create – Record screen” di Microsoft Stream.
- Klik “Allow Microsoft Stream” untuk mengizinkan penggunaan kamera dan mikrofon laptop.
- Klik ikon webcam dan mikrofon di layar. Jika menggunakan earphone, pastikan terhubung ke laptop.
- Untuk merekam layar, klik “Record” atau ikon bulat dengan titik merah di tengahnya.
- Pilih tampilan layar yang ingin kamu rekam, seperti seluruh layar atau halaman web.
- Setelah memilih, klik “Share”.
- Tunggu hitungan tiga, maka perekaman layar akan mulai secara otomatis.
- Setelah selesai, klik “Pause”, lalu klik “Next” untuk melihat hasil video yang telah direkam.





