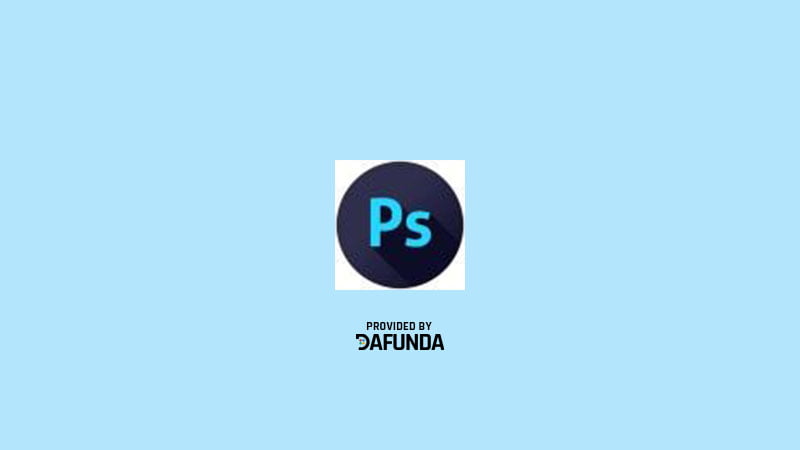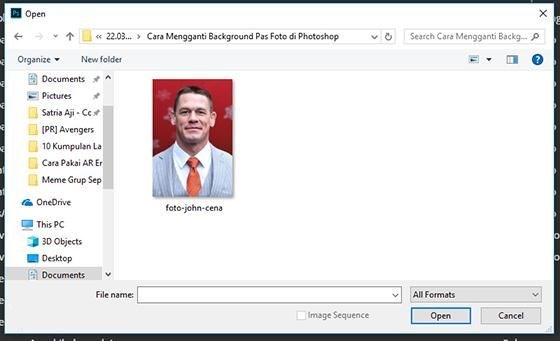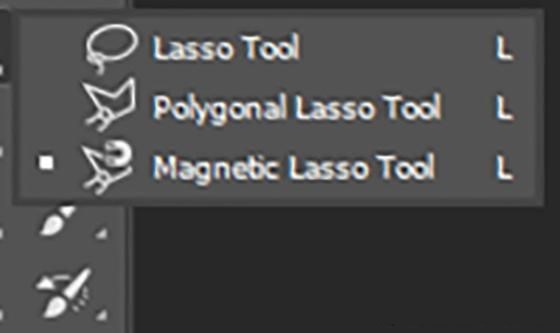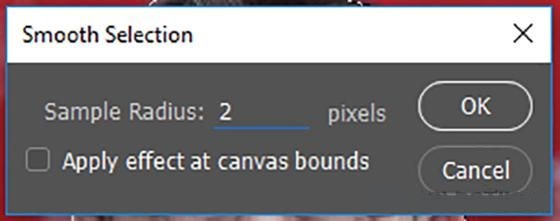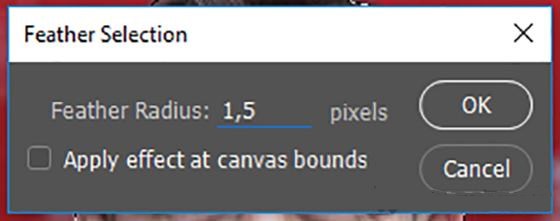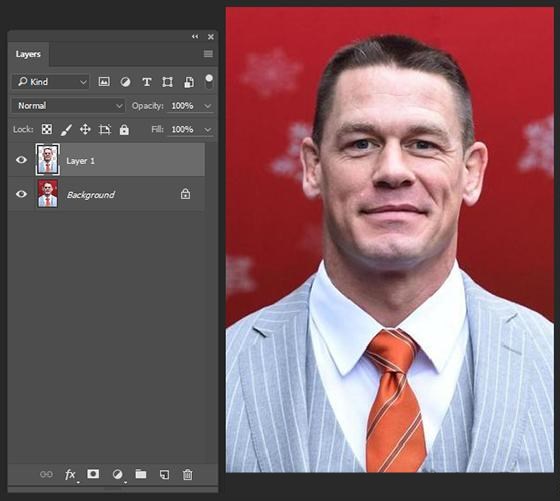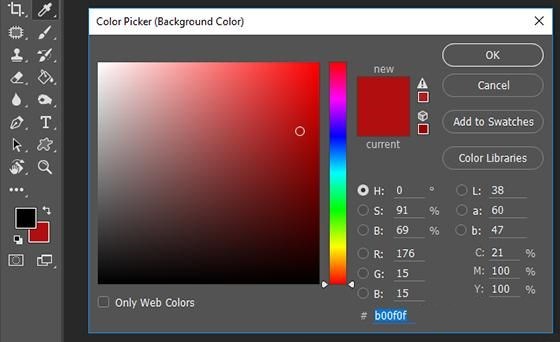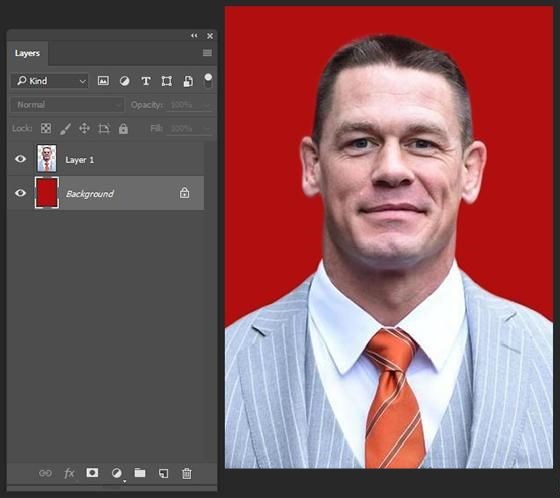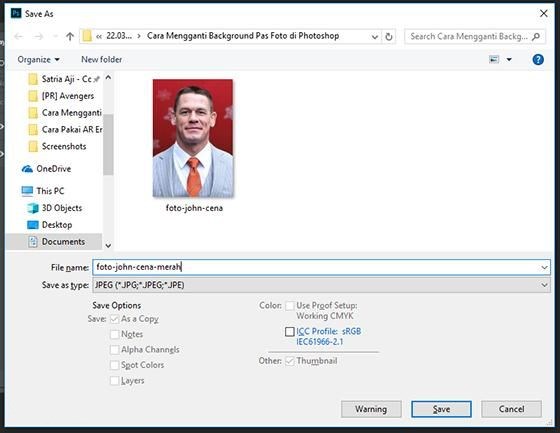Tutorial cara mengubah background pas foto menjadi merah atau biru, menggantikan background pas foto menjadi merah atau biru, cara membuat pas foto dengan Adobe Photoshop.
Suatu saat kamu pasti akan memerlukan sebuah pas foto, seperti mengurus administrasi pendaftaran pekerjaan, atau hal lain yang dimintai pas foto. Namun tentu sangat ribet bukan, hanya membuat sebuah pas foto kamu harus pergi ke studio dan membayar cukup mahal harganya.
Nah kali ini Dafunda Tekno akan memberikan cara membuat pas foto sendiri dan menggantikan background menjadi merah atau biru sendiri. Berbekal software Adobe Photoshop kamu sudah bisa menggantikan background pas foto menjadi merah atau biru sekarang.
Cara Mengubah Background Pas Foto Merah/Biru dengan Photoshop
Waktu yang dibutuhkan: 5 menit
Cara mengubah background pas foto merah atau biru di Photoshop itu sebenarnya mudah sekali. Namun bagi kamu yang belum tahu caranya, yuk simak berikut langkah-langkahnya.
- Download Software Photoshop di PC/laptop
Pastikan kamu sudah install software Photoshop di komputer atau laptop kamu. jika belum punya, kamu bisa download Photoshop CC di link atau tautan ini.

- Buka software Adobe Photoshop di komputer/laptop
Buka software Adobe Photoshop. Setelah itu masukkan foto yang ingin kamu edit background nya dengan cara klik File – Open – pilih foto yang ingin kamu edit. Lebih jelasnya kamu bisa melihat gambar dibawah ini.

- Seleksi foto
Sekarang menyeleksi foto menggunakan Polygonal Lasso Tool atau shortcut tombol L di keyboard. Lakukan dengan teliti dan hati-hati supaya bisa kembali ke titik semula.

- Menghaluskan hasil seleksi
Jika sudah foto tersebut akan dikelilingi oleh tanda seleksi yaitu garis putus-putus. Untuk mendapatkan lebih halus hasil seleksi, kamu bisa mengakses menu Select – Modify – Smooth… di jendela Smooth Selection, lalu masukkan nilai 2 pixels kemudian pilih OK.

- Menambahkan efek
Disamping itu kamu juga bisa menambahkan efek Feather pada menu Select – Modify – Feather…. lalu masukkan nilai 1,5 pixels kemudian pilih OK.

- Hasil seleksi foto
Selanjutnya hasil seleksi kamu akan menjadi seperti gambar dibawah ini. Coba pastikan kembali pinggiran foto sudah rapi, tidak ada bagian yang salah dan keliru.

- Duplikasi layer
Langkah selanjutnya kamu bisa menduplikasi bagian yang sudah terseleksi di layer baru dengan menekan tombol Ctrl + J. Layer 1 adalah foto John Cena dengan background transparan sedangkan layer Background awal adalah foto aslinya yang belum diedit.

- Memilih warna background atau latar belakang
Kemudian kamu tinggal memilih background yang ingin kamu pakai. Biasanya soal warna digunakan berdasarkan tahun kelahiran ganjil (merah) dan kelahiran genap (biru).

- Menerapkan warna background foto
Sekarang menuju ke layer Background dengan cara klik pada layer tersebut. Untuk memberikan warna pada foto, kamu tinggal menekan tombol Ctrl + Delete. Dan jangan lupa klik menu Layer – Flatten Image untuk mendapat hasil lebih baik.

- Menyimpan foto di Photoshop
Langkah terakhir adalah simpan foto yang sudah diedit tersebut dengan mengakses menu File – Save As… atau dengan cara tekan tombol Ctrl + Shift + S. Jangan lupa berikan nama File Name dan pilih format foto di Save as type. Klik Save.

- Hasil mengubah background pas foto di Photoshop
Beginilah kira-kira hasil yang akan kamu dapat setelah melakukan tutorial cara mengubah/menggantikan background pas foto di Photoshop seperti yang Dafunda Tekno jelaskan.

Bagaimana pendapatmu tentang tutorial cara mengubah background pas foto di Photoshop?
Sangat mudah bukan? itulah cara mudah mengubah background pas foto dengan Photoshop. Jika kamu masih kurang mengerti, jangan lupa diskusikan melalui kolom komentar dibawah ini.