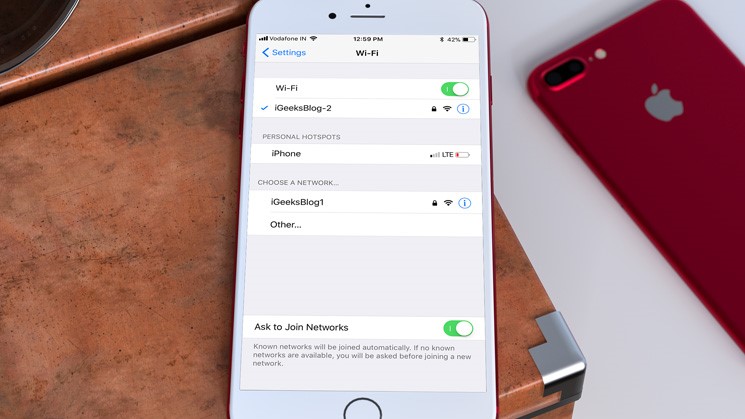Kamu pernah tidak merasakan kalau perangkat laptop tidak bisa connect dengan WiFi? padahal laptop orang lain aman-aman saja bisa menggunakan jaringan WiFi yang sama. Tentu hal ini bakal bikin kesal bukan? Karena Dafunda Tekno sudah pernah mengalami hal serupa, kali ini ingin membagikan tutorial cara mengatasi laptop tidak bisa connet WiFi di laptop.
Pada kondisi tertentu, laptop tentu kadang-kadang mengalami kesulitan untuk terhubung WiFi karena bisa jadi penggunaan yang tidak terkontrol atau karena sistemnya sendiri yang sedang error. Kamu tidak perlu khawatir, karena sudah ada beberapa cara mengatasi laptop yang tidak bisa connect WiFi.
Contents Navigation
5 Cara Mengatasi PC Tidak Bisa Connect Wifi
Hal yang pertama harus kamu lakukan adalah memeriksa apakah jaringan WiFi tersedia di notification area icons yang berada di pojok kanan bawah. Jika terlihat pada internet access terdapat ikon tanda seru berwarna kuning. Artinya laptop kamu sedang tidak terhubung dengan jaringan internet WiFi.
1. Mengandalkan Control Panel di Windows
Waktu yang dibutuhkan: 3 menit
Perangkat laptop kamu tidak bakal terhubung dengan WiFi kalau ikon tersebut masih saja muncul. Untuk mengatasinya, kamu bisa ikuti tutorial cara mengatasi laptop tidak connect WiFi berikut ini.
- Buka menu Control Panel
Caranya klik pada tombol Start lalu klik pada Control Panel – lalu pilih Network and Internet – Network and Sharing Center
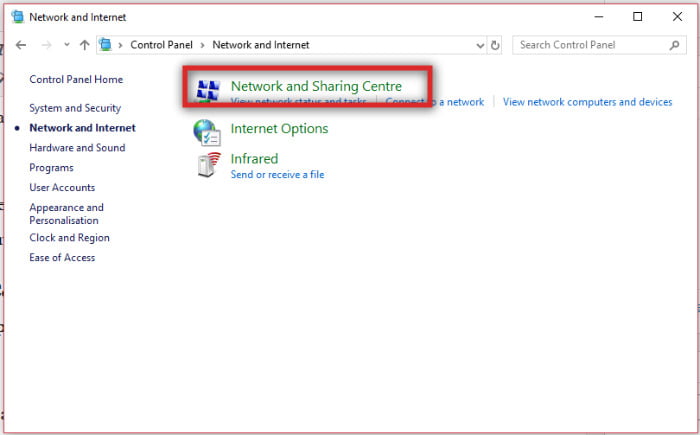
- Buka Change adapter settings
Setelah terbuka jendela Network and Internet, selanjutnya klik pada Change Adapter Setting yang berada di sebelah kiri atas.
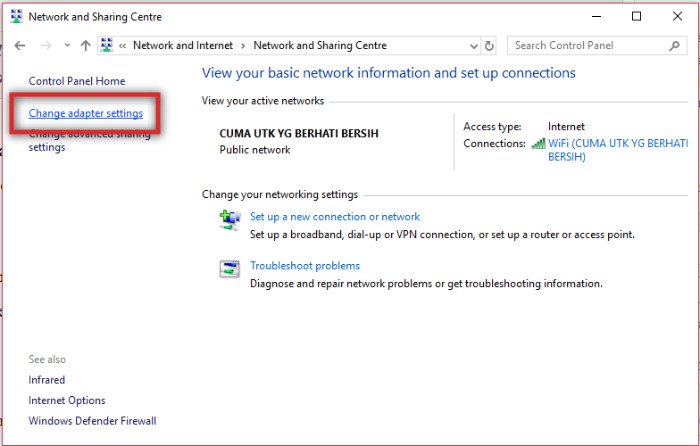
- Langkah selanjutnya
Jika sudah memilih Change Adapter Setting, pada jendela baru bakal muncul. Nanti pada jendela Network Connection klik kanan pada Wireless Connection dan pilih Properties.
Setelah itu klik dua kali, bakal muncul Internet Protocol Version 4 Properties. Klik pada menu bullets “Obtain an IP address automatically” dan pada pilihan “Obtain DNS server address automaticall” lalu klik OK.
Setelah itu konfirmasi sebagai langkah terakhir dengan klik pada tombol OK. Setelah langkah-langkah di atas kamu lakukan, sekarang coba cek di notification area pada perangkat. Apakah ikon tanda seru sudah hilang atau belum. Jika sudah hilang, artinya laptop sudah terhubung dengan internet.
2. Cara Mengatasi Laptop Tidak Connect WiFi ‘Limited access’
Apabila saat ingin menghubungkan laptop dengan WiFi lalu muncul keterangan ‘Limited Access’. kemungkinan terjadi karena beberapa alasan sebagai berikut:
- Telah habis masa berlaku IP address yang kamu dapatkan secara otomatis dari access point
- Bisa juga karena posisi laptop terlalu jauh dari lokasi access point sehingga laptop kamu tidak bisa menangkap sinyal WiFi
- Bisa jadi karena terlalu banyak cache data WiFi di laptop. Sehingga terdapat bug pada penerimaan sinyal WiFi di perangkat kamu.
Cara mengatasi masalah di atas, cara yang harus kamu lakukan supaya laptop bisa terhubung dengan WiFi kamu bisa ikuti langkah-langkah berikut di bawah ini.
Buka Jendela ‘Control Panel’
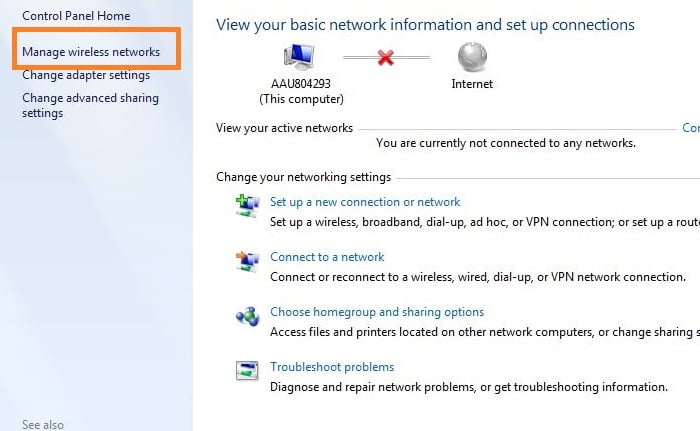
- Pada jendela Control Panel pilih menu “Network and Internet“. Lalu pada jendela Network and Internet, pilih “Network and Sharing Center“. Setelah itu pilih Manage Wireless network yang berada di sebelah kiri atas.
- Pada jendela Manage Wireless networks terlihat beberapa cache data dari WiFi yang yang pernah kamu gunakan. Jika sudah berada di tahap ini, langkah selanjutnya adalah menghapus cache WiFi.
- Cara menghapusnya, pilih salah satu cache kemudian klik “Remove”. Lalu lakukan dengan cara yang sama untuk menghapus cache terdapat dalam list tersebut.
Selain langkah di atas, kamu bisa menggunakan cara mengatasi WiFi tidak connect WiFi melalui Command Prompt. Berikut caranya.
- Klik pada Start Menu dan ketik Command Prompt dan klik di aplikasi tersebut. Kamu bisa membuka dengan cara menekan tombol shortcut CTRL + R dan masukkan kata ‘cmd‘.
- Lalu muncul jendela cmd dan tuliskan perintah netsh winsock reset catalog lalu tekan enter.
- Selanjutnya tuliskan perintah netsh int ipv4 reset reset.log lalu tekan tombol enter. Tunggu sebentar dan tutup jendela cmd. Selanjutnya lakukan restart laptop kamu sebelum kembali untuk menghubungkan dengan WiFi.
3. Cara Mengatasi Tidak Bisa Terhubung WiFi Unidentified
Jika kamu saat menghubungkan laptop dengan jaringan hotspot tapi tidak bisa mengakses internet, kamu bisa cek di bagian notification area. Jika terlihat tulisan ‘Unidentified network’ maka hal tersebut menandakan laptop tidak dapat menerima IP address dan DNS server dari hotspot WiFi yang digunakan.
Sehingga hal tersebut membuat laptop tidak bisa mengakses jaringan internet lokal. Berikut langkah-langkahnya:
- Tekan tanda WiFi pada laptop yang ada di bagian bawah layar
- Lalu klik pada jaringan WiFi yang akan di disconnect.
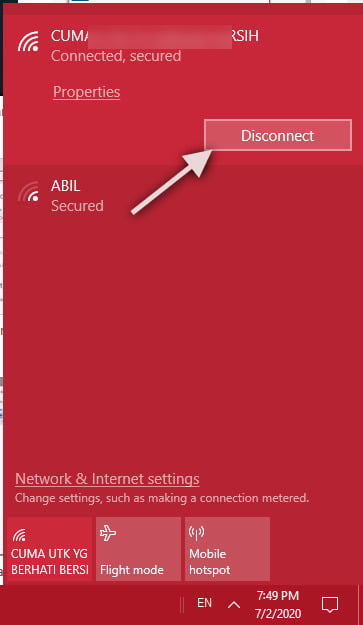
- Setela berhasil memutuskan jaringan WiFi, kembali tombol ‘Connect’ pada access point yang baru saja diputuskan jaringannya. Cara sederhananya seperti menyambungkan WiFi pada perangkat umumnya.
- Jika sudah connect, silahkan test jaringan dengan membuka browser dan coba akses website tertentu. Jika berhasil, maka masala terselesaikan.
4. Cara Lain Mengatasi Laptop Tidak Bisa Connect WiFi
Jika sudah kamu coba cara di atas, tapi laptop masih belum bisa connect dengan WiFi atau jaringan hotspot? bisa jadi ada masalah pada driver network-nya. Cara mengatasi laptop tidak bisa terhubung dengan WiFi lain adalah dengan mengubah pengaturan pada driver network. Berikut langkah-langkahnya.
Buka Computer Management
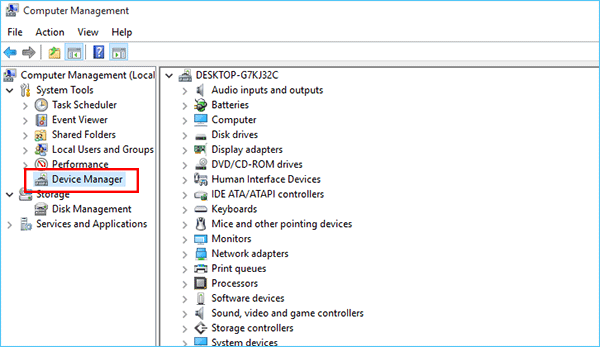
- Caranya klik Start – Klik kanan pada My Computer – Manage lalu klik pada Device Manager.
- Pada Jendela Computer Management, cari opsi ‘Network adapter’ jika berwarna kuning, bisa jadi ada masalah pada driver tersebut. Selain itu bisa jadi driver belum terinstall.
5. Cara Mengatasi Laptop Tidak Bisa Connet WiFi dengan Install Ulang Driver
Nah apabila laptop kamu masih belum bisa terhubung dengan WiFi dan sudah memeriksa network adapter dan menemukan kalau driver belum terinstall atau ada masalah pada driver. Kamu bisa menginstall ulang driver WiFi lewat langkah-langkah berikut.
Buka Menu Manage
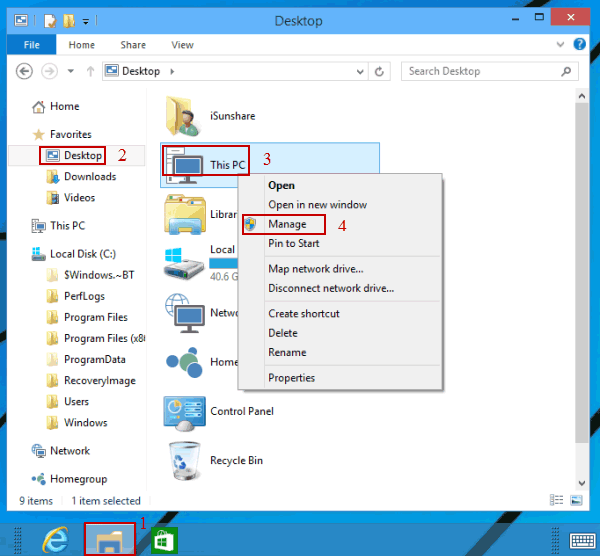
- Caranya buka file explorer, lalu klik kanan pada ‘This PC’ dan pilih manage.
- Lalu pada jendela baru ‘System Properties’. Pada jendela tersebut klik pada opsi Device Manager.
- Jika jendela Device Manager telah muncul, cari tulisan ‘Network adapter’ di dalamnya. Lalu pada jendela baru klik kanan pada nama adapter WiFi di laptop kamu.
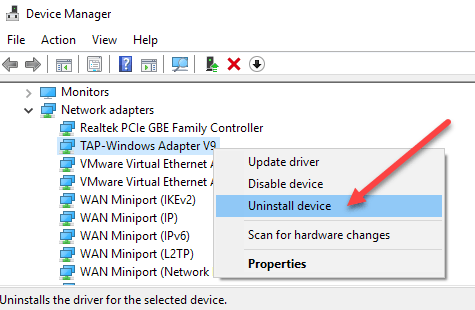
- Klik pada Uninstall dan tunggu beberapa saat. Lalu bagaimana cara install driver laptop kembali karena tidak terhubung dengan internet? Kamu tidak perlu khawatir, karena driver akan terinstall kembali secara otomatis sewaktu pendeteksian ulang dilakukan oleh sistem.
- Selanjutnya kamu perlu melakukan klik kanan pada jendela Device Manager kemudian ada beberapa menu pilihan. Klik pada ‘Scan Hardware Changes’ untuk memulai proses pendeteksian ulang yang dilakukan oleh sistem.
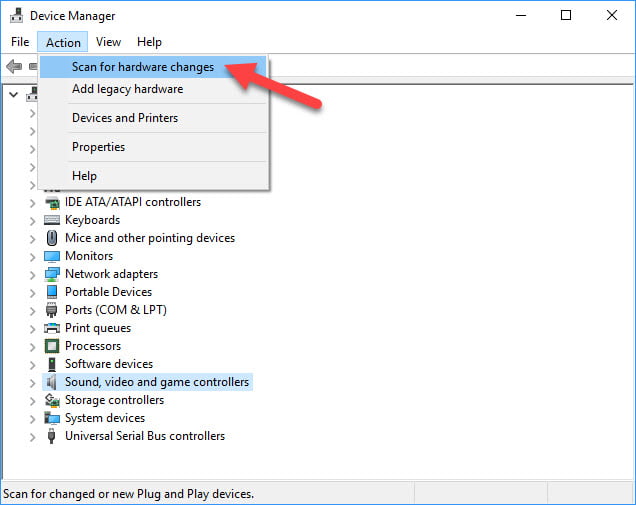
Pastikan kamu tidak menutup bagian Device Manager sebelum proses pendeteksian ulang selesai. Nah jika sudah selesai, barulah tutup jendela tersebut.
Setelah proses selesai, buka browser kamu bisa mencoba kembali untuk mengakses situs. Jika situs yang kamu inginkan bisa diakses, berarti laptop kamu sudah bisa kembali terhubung dengan WiFi.
Itulah beberapa cara mengatasi laptop tidak bisa connect WiFi atau terhubung dengan jaringan WiFi. Jika kamu punya pertanyaan seputar tutorial di atas, langsung saja ditanyakan melalui kolom komentar di bawah ini ya gengs!