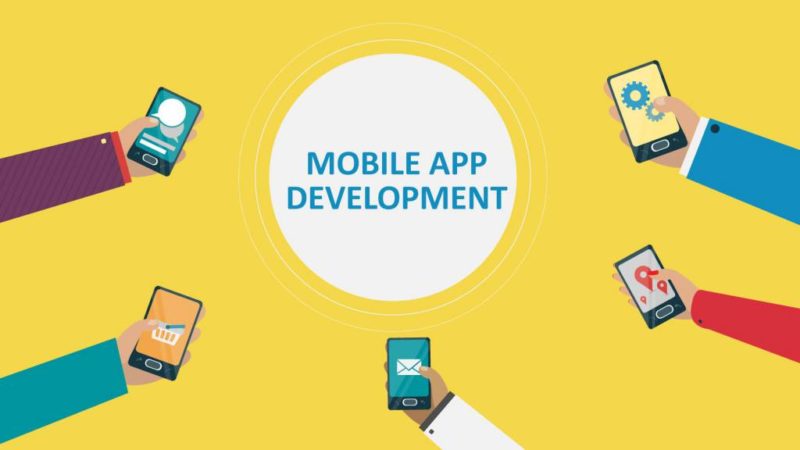Bahasa pemrograman Java merupakan salah satu bahasa pemrograman yang paling sering digunakan dalam pembuatan platform website maupun mobile.
Nah, maka dari itu. Dafunda Tekno akan membahas tutorial pemrogaman java dari nol hingga kamu menjadi seorang yang expert dalam pemrogaman Java. Mau kan? Yuk mulai belajar, kamu pasti bisa.
Langkah yang pertama, santai. Kamu belum berpusing-pusing ria kok. Soalnya, pada artikel yang pertama ini Dafunda Tekno akan membahas tutorial instalasi Java Development Kit di Laptop kalian semua.
Ya, kalau menurut pepatah sedia payung sebelum hujan. Maka dari itu, kalian harus sedia alat-alat sebelum bertempur. Nah, apa aja sih yang diperlukan dalam belajar pemrogaman Java.
Contents Navigation
Apa yang Kita Perlukan Untuk Belajar Pemrogaman Java?
a. Text Editor
Nah, dalam penulisan coding kalian perlu tempat untuk menulis kode atau yang biasa disebut dengan text editor. Nah, text editor sendiri banyak sekali beredar di internet. Tinggal pilih sesuai dengan selera aja.
Nah, Dafunda Tekno juga pernah menulis rekomendasi text editor terbaik yang mungkin bisa dipakai sebagai acuan, “5 Rekomendasi Text Editor Terbaik Untuk Progammer”
b. JDK (Java Development Kit)
Nah, setelah menginstall Text Editor. Kalian perlu menginstall JDK yang berfungsi sebagai compiler dari Java Code ke Byte Code.
Cara Instalasi Java Development Kit
Waktu yang dibutuhkan: 5 menit
Seperti yang Dafunda Tekno katakan tadi di atas, cara instalasi Java Development Kit sebenarnya tidak sulit. Namun bagi yang belum tahu caranya, kamu bisa langsung melihat tutorial cara install java development Kit di bawah ini.
- Download JDK pada web resmi oracle
Kunjungi web resmi oracle (Pengembang Java) disini. Nah, kemudian scroll kebawah dan cari Java SE Development Kit 8u192.

- Install Java Development Kit (JDK)
Setelah mendownload JDK (Java Develompent Kit) buka program installer dan lakukan proses intalasi seperti gambar di bawah ini.
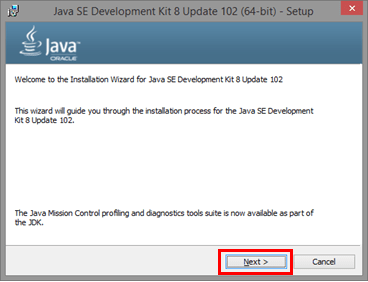
- Proses Java SE Development Kit 8 update
Klik Next, kemudian tunggulah proses instalasi sampai selesai.

- Proses java setup
Nah tunggu beberapa saat proses install Java di Pc kamu

- Install Java Development di PC/laptop selesai
Setelah proses instalasi selesai, kemudian klik tombol close untuk mengakhiri proses instalasi.
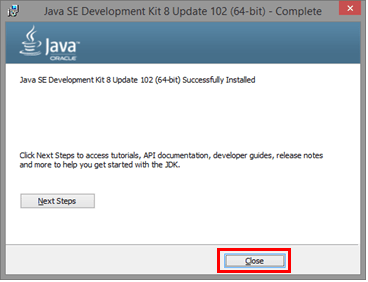
Cara Cek JDK (Java Development Kit) Dengan Cmd (Command Line)
Buka jendela CMD
Cara membuka jendela CMD dengan klik pada tombol Start di Windows. lalu ketikkan ‘CMD’ tanpa tanda petik. Setelah jendela CMD terbuka, ketikkan “java – version” pada cmd. Jika java sukses terinstall pada komputer anda maka akan muncul seperti gambar diatas.
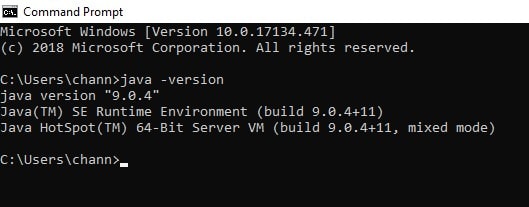
Cara Setting JDK di Windows
Buka menu Control panel di Windows
Setelah jendela Control Panel terbuka, selanjutnya masuk ke menu -> System and Security -> System -> Advaced System Setting

Menu System Properties
Langkah selanjutnya, Klik Environtment Variable
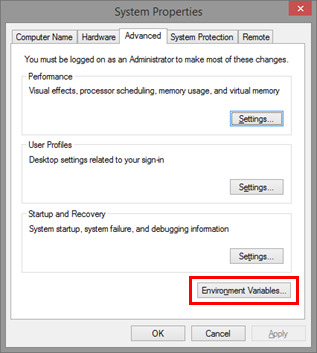
Langkah selanjutnya settings java
Nah pada menu System Variables, cari dan pilih New

Menulis variable name serta variable value
Tuliskan Variable Name dan Variable Value pada kolom yang sudah tersedia, setelah itu klik pada tombol OK.

Variable Name sesuaikan dengan direktori instalasi
Tuliskan Variable name dengan “Java_Home” dan Variable value sesuai dengan direktori instalasi java di komputermu dengan mencarinya dengan mengklik browse file. Nah, instalasi java biasanya akan mengikuti urutan seperti ini C:Program FilesJavajdk-9.0.4bin
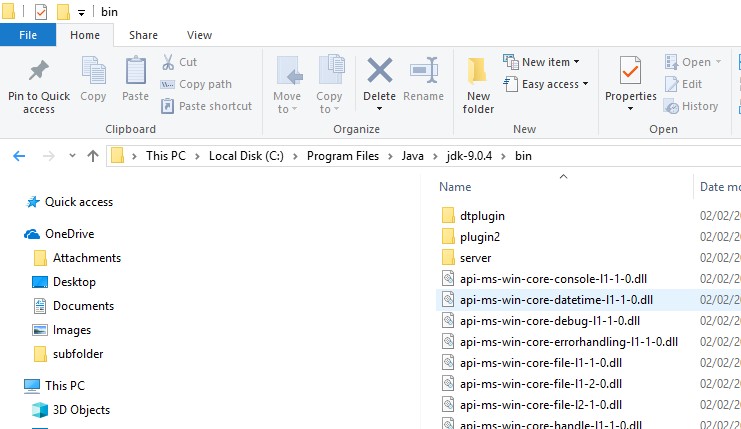
Cara Cek Setting Path Environtment Berhasil atau tidak
Untuk mengecek keberhasilan setting path environtment. Kalian cukup membukan cmd (command line) kemudian tulsikan “javac”. Jika berhasil akan muncul seperti ini:
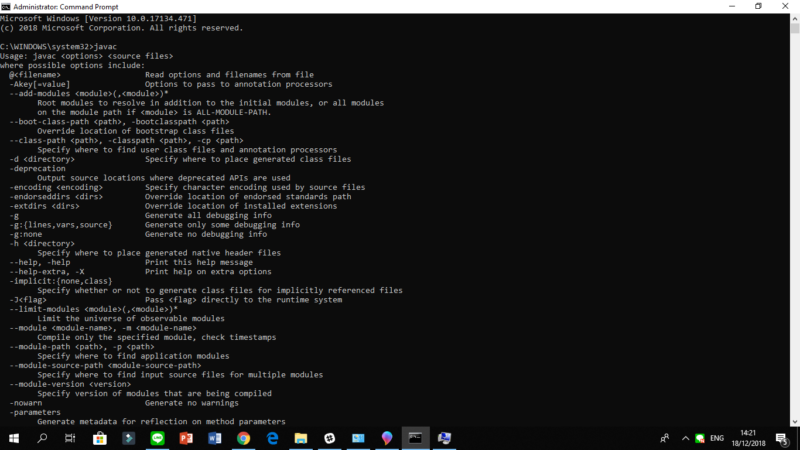
Itulah tutorial cara instalasi Setting Java Development Kit di PC/laptop. Jika kamu ada pertanyaan seputar tutorial di atas, kamu bisa langsung tanyakan melalui kolom komentar di bawah ini.
Ikuti terus Dafunda Tekno untuk mendapatkan informasi menarik seputar teknologi lainnya. Terimakasih telah berkunjung dan semoga bermanfaat.