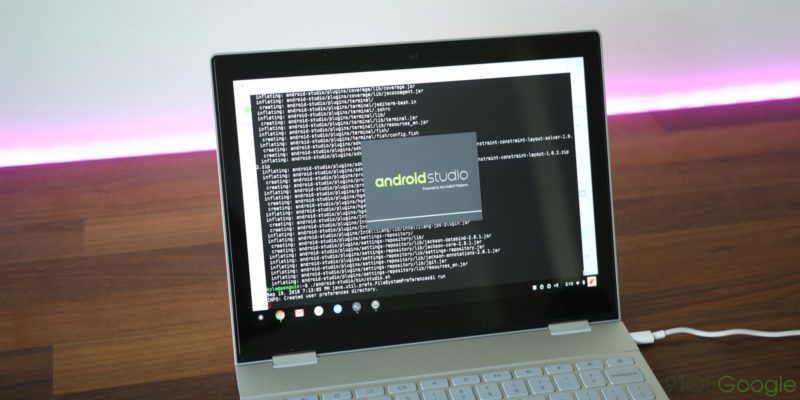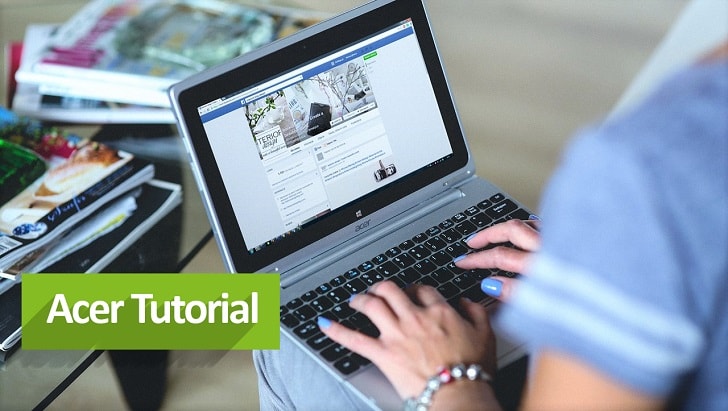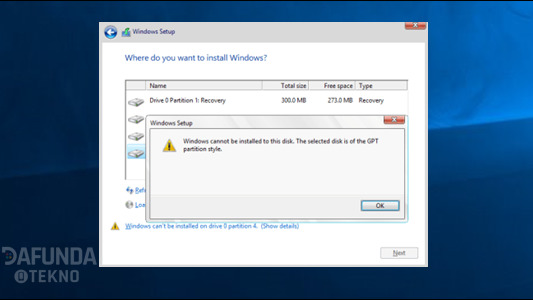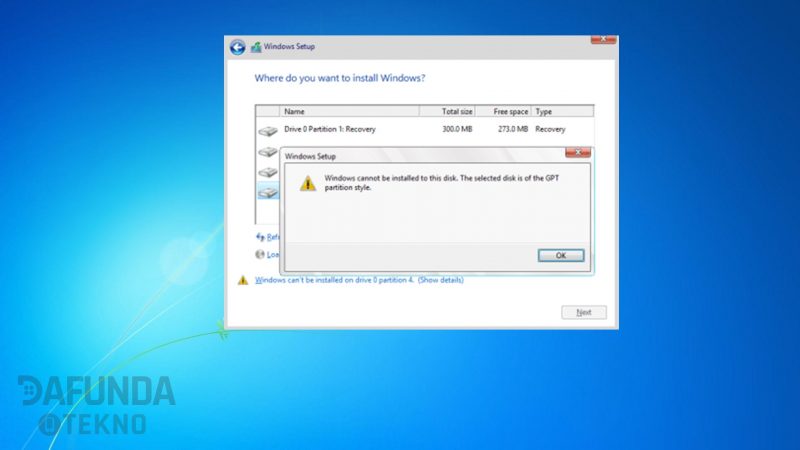Android Studio adalah merupakan software khusus yang digunakan untuk membuat aplikasi Android. Kini, kebanyakan developer dan founder startup mulai menggunakan Android Studio.
Banyak sekali kelebihan dari software ini, yaitu kemudahan dalam coding, share ke github, debugging serta Android Studio merupakan software khusus buatan Google. Perlu kita ketahui, bahwa Android juga milik Google. Jadi, kita akan lebih mudah untuk melakukan sinkronisasi ke Google Play Store.
Contents Navigation
Cara Install Android Studio Di PC/laptop
Untuk mengikuti tutorial cara install Android Studio, komputer/laptop kamu harus memenuhi spesifikasi sebagai berikut:
- Kapasitas RAM minimal 3GB, tapi direkomendasikan 8GB RAM
- Penyimpanan yang tersedia dibutuhkan minimal 2GB, direkomendasikan 4GB (500 MB untuk IDE dan 1,5 GB untuk Android SDK dan sistem emulator).
- Resolusi layar minimum 1280 x 800
BACA JUGA
Cara Install Android Studio
Cara install Android Studio sendiri ada dua langkah, yaitu:
- Setup Android Studio
- Install SDK Android Studio
Nah di bawah ini Dafunda Tekno ingin menjelaskan kedua langkah utama secara lengkap.
Setup Android Studio
Bagi yang belum punya file aplikasi Android Studio, kamu bisa download Android Studio melalui tautan di bawah ini.
Waktu yang dibutuhkan: 10 menit
Jika spesifikasi komputer kamu sudah terpenuhi syarat-syarat di atas yang sudah Dafunda Tekno sebutkan. Sekarang kamu bisa mengikuti langkah-langkah install Android Studio di bawah ini.
- Download Aplikasi Android Studio PC/laptop
Sebelum melakukan instalasi, yang pertama harus kamu lakukan adalah download Android Studio nya terlebih dahulu. Bagi yang belum punya filenya, kamu bisa download melalui tautan di atas yang sudah Dafunda Tekno bagikan.

- Install Android Studio
Jika sudah download Android Studio langkah selanjutnya buka file tersebut dan ikuti cara install Android Studio di bawah ini.
Jika muncul gambar seperti di bawah ini, klik Next untuk melanjutkan proses instalasi.
- Pilih komponen tambahan
Langkah selanjutnya pilih komponen tambahan untuk install Android Studio. AVD (Android Virtual Device) Berguna untuk mengkonfigurasi perangkat yang ingin dijalankan dengan emulator Android. Sesuaikan komponen tambahan yang dipilih seperti gambar di bawah ini. Apabila sudah klik pada tombol Next untuk melanjutnya instalasi.

- Tentukan lokasi installasi Android Studio
Kemudian pilih lokasi install Android Studio di komputer kamu. Pada tutorial yang Dafunda Tekno bagikan ini, kita akan menginstall di C:\Program Files\Android\Android Studio. Jika sudah menentukan lokasi instalasi, klik pada tombol Next untuk melanjutkan proses install Android Studio.
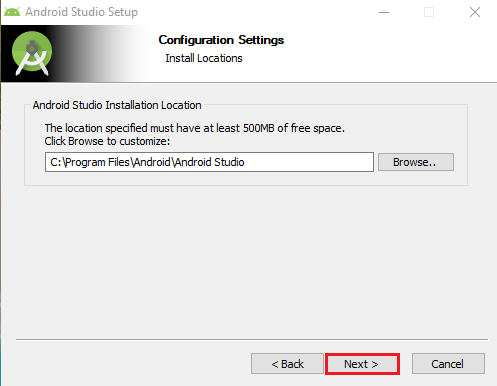
- Tentukan nama Aplikasi Android Studio
Di sini kamu bebas ingin menggunakan nama aplikasi Android Studio yang bakal ditampilkan pada Start Menu. Tetapi demi kemudahan nanti kamu cari aplikasinya, gunakan nama Android Studio saja. Jika sudah, klik pada tombol Install untuk melanjutkan proses instalasi.
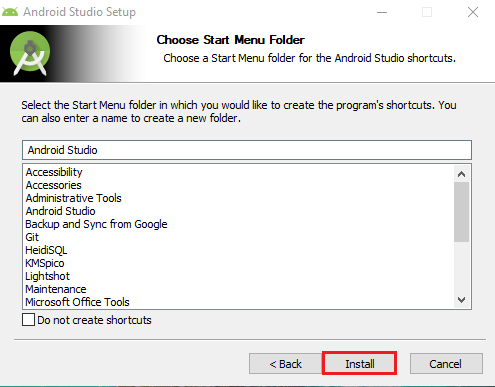
- Proses instalasi Android Studio
Jika sudah menentukan nama aplikasi Android Studio, sekarang kamu sudah bisa memulai proses install Android studio. Gambar di bawah ini adalah gambaran proses instalasi Android Studio. Tunggu sampai proses instalasi selesai.

Install SDK Android Studio
SDK merupakan alat dan program dari perangkat lunak yang dipakai oleh pengembang untuk membuat aplikasi pada platform tertentu.
Sebelum menginstall SDK Android Studio, jangan lupa pastikan juga perangkat kamu sudah terhubung dengan koneksi internet. Karena dibutuhkan untuk proses download komponen-komponen SDK Android Studio. Berikut paduan Install SDK Android Studio.
Cara Install SDK Android Studio
Jika sudah berhasil menginstall Android Studio pada langkah sebelumnya. Sekarang buka aplikasi tersebut dan ikuti instruksi instalasi SDK di bawah ini:
Jika muncul seperti gambar di bawah ini, klik pada tombol Next untuk melanjutkan proses instalasi.
Memilih tipe instalasi
Pilihlah salah satu tipe instalasi. Nanti kamu bakal diberikan dua pilihan berikut ini:
Standar: Pada pilihan ini kamu bakal mendapatkan default pengaturan dan instalasi tambahan dari Android Studio.
Costum: Pilihan costum, dimana kamu bisa memilih pengaturan dan komponen tambahan yang diperlukan.
Nah di tutorial ini, Dafunda Tekno memilih Costum supaya aplikasi yang tidak diinginkan tidak bakal terinstall. Jika sudah kamu tinggal klik pada tombol Next untuk melanjutkan proses instalasi.
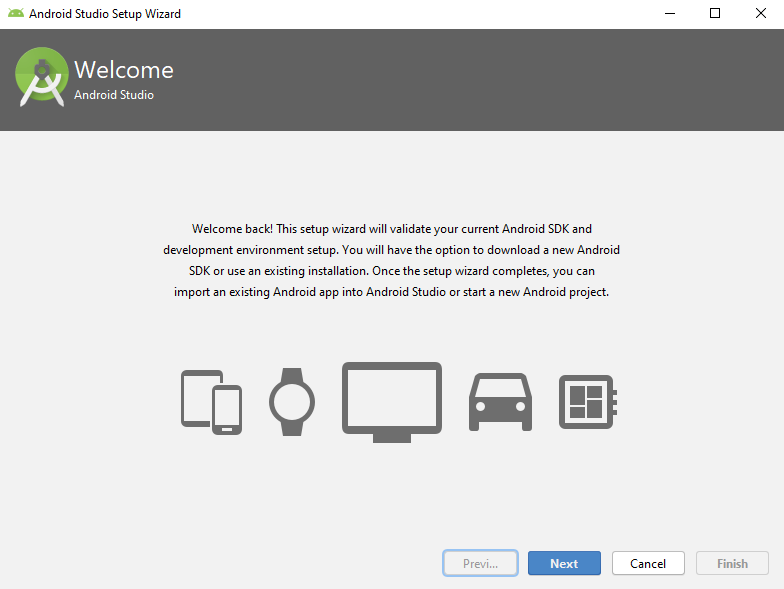
Pilih tampilan Android Studio
Langkah selanjutnya adalah pilih tema untuk tampilan pada dashboard Android Studio. Terdapat dua pilihan tema Android Studio:
- Darcula: warna tema Dark (hitam)
- Light: Tema berwarna Light (putih)
Pada tutorial kali Dafunda Tekno pilih tema Darcula. Jika sudah klik tombol Next untuk melanjutkan proses instalasi.
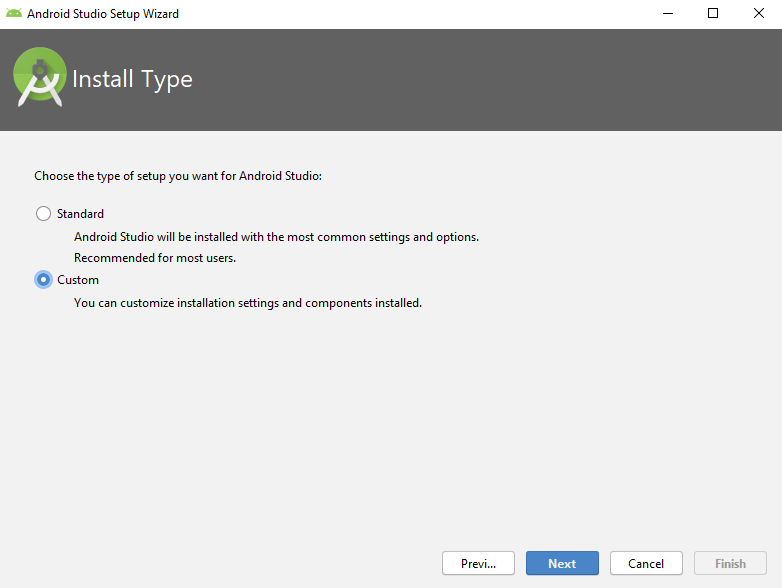
Pilih komponen SDK Tambahan
Langkah untuk memilih komponen SDK tersebut hanya muncul ketika kamu memilih tipe instalasi Costum. Jika memilih tipe instalasi Standar, kamu tidak pernah melihat pilihan komponen SDK. Karena semua komponen sudah dipilih secara default dari Android Studio.
Kamu dapat menyesuaikan pengaturan komponen tambahan lainnya seperti gambar di bawah ini. Jika sudah, klik pada tombol Next untuk melanjutkan proses instalasi.
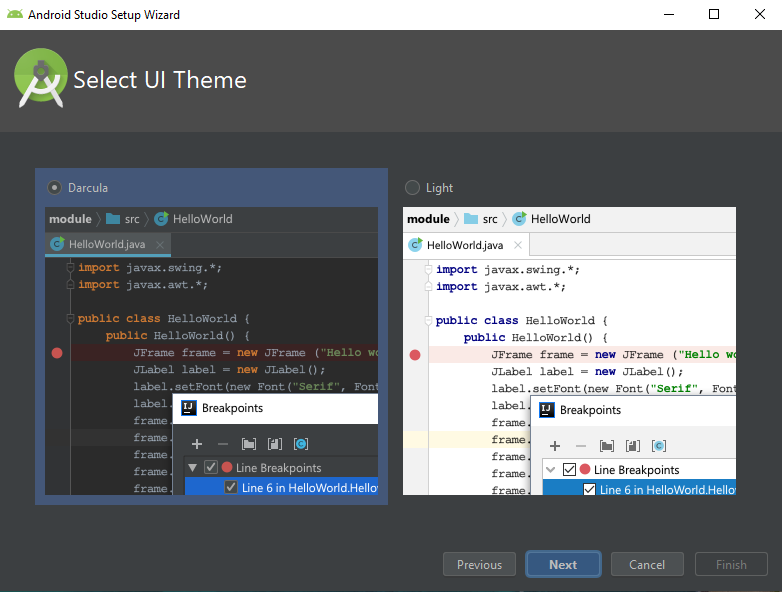
Menentukan RAM untuk digunakan di Emulator
Langkah selanjutnya adalah memilih RAM. Sebaiknya gunakan RAM minimal 4GB supaya tidak lambat proses running emulator saat aplikasi berjalan yang sudah kamu buat. Jika sudah, klik pada tombol Next untuk melanjutkan proses instalasi.

Melihat pengaturan instalasi
Selanjutnya kamu bakal melihat informasi soal komponen tambahan SDK serta ukuran filenya. Klik pada tombol Finish untuk memulai proses downlaod komponen tersebut.
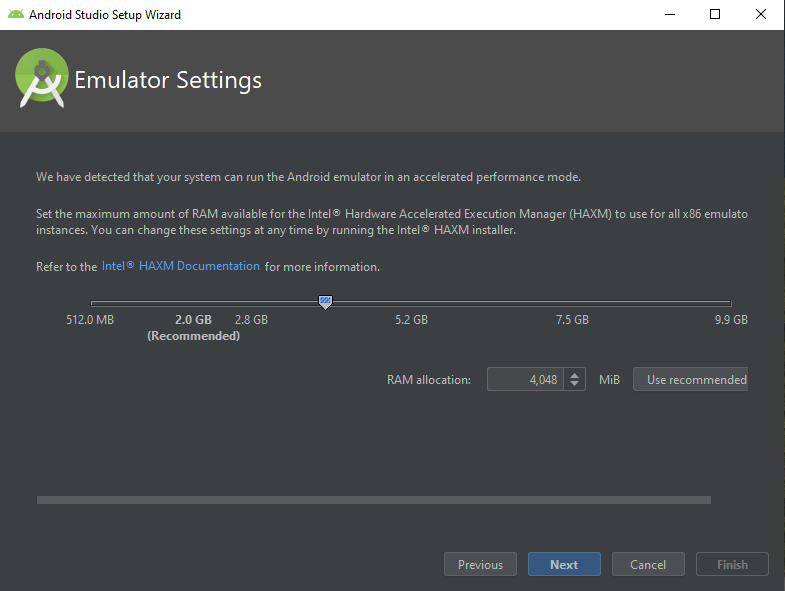
Proses download serta Install SDK Android Studio
Apabila proses download komponen SDK sudah dimulai, kamu perlu menunggu sampai selesai proses pengunduhan.
Proses download dan instalasi file komponen SDK itu lumayan lama, karena ukuran filenya cukup besar. Dengan begitu, pastikan pula koneksi internet kamu tetap stabil supaya tidak terjadi masalah saat sedang instalasi berlangsung.
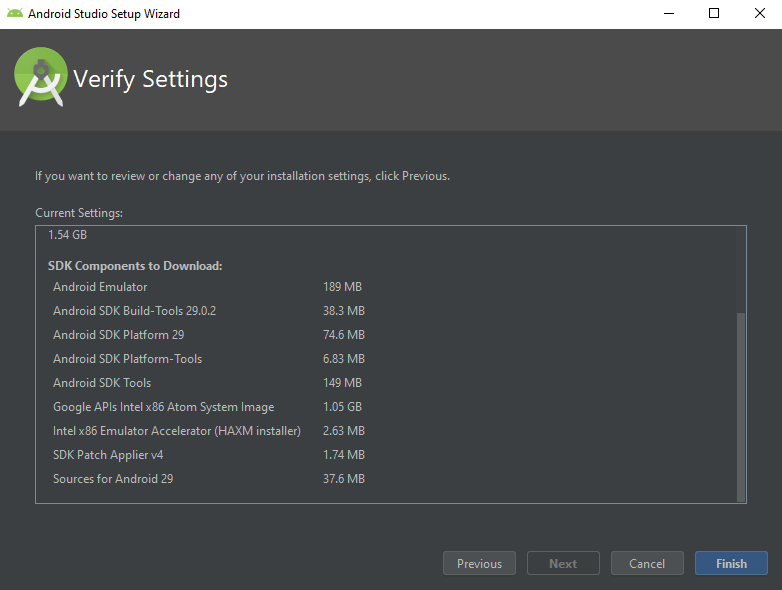
Instalasi Android Studio selesai
Jika proses download dan install Android Studio sudah selesai, maka kamu bakal melihat tampilan gambar seperti di bawah ini.
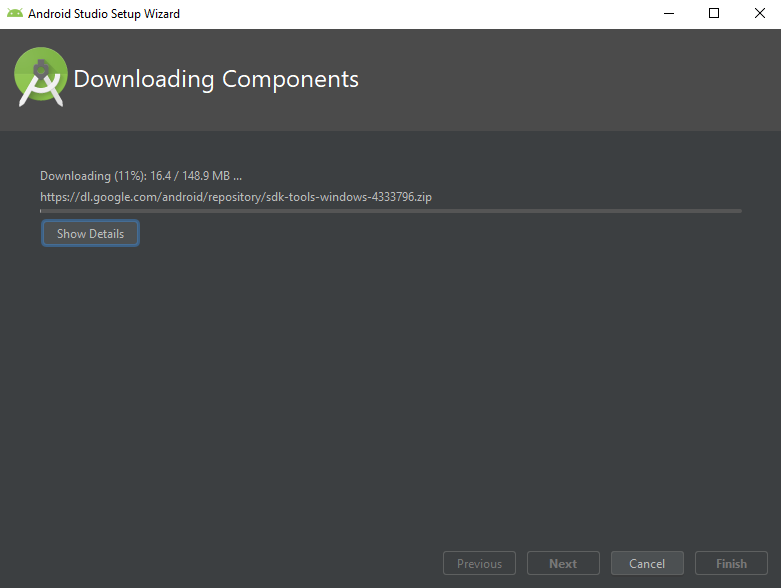
Di sini kamu sudah bisa memulai membuat project di Android Studio. Bagaimana, mudah sekali cara install Android studio bukan? Jika kamu punya pertanyaan seputar aplikasi Android Studio, kamu bisa langsung tanyakan melalui kolom komentar di bawah ini. Selamat mencoba dan semoga bermanfaat.
Ikuti terus informasi tips dan trik di Dafunda Tekno supaya kamu makin luas wawasan di dunia teknologi lainnya.