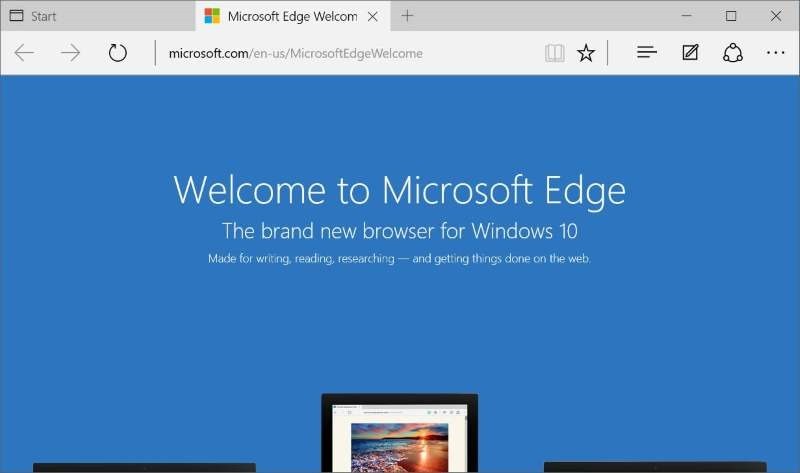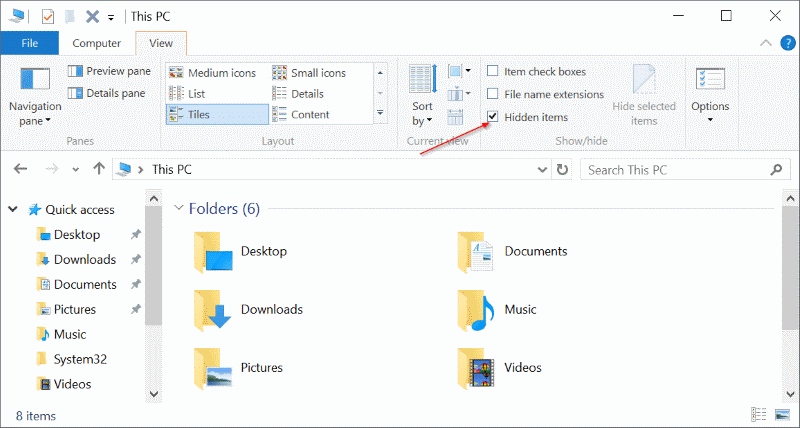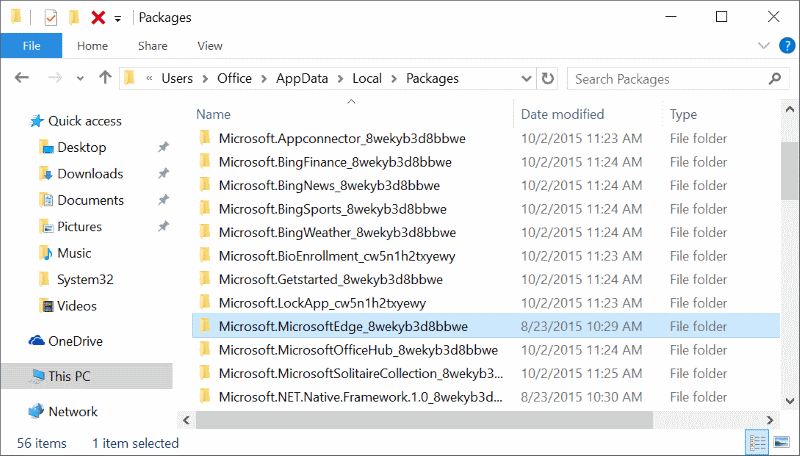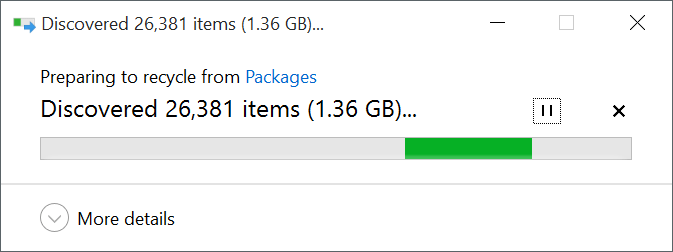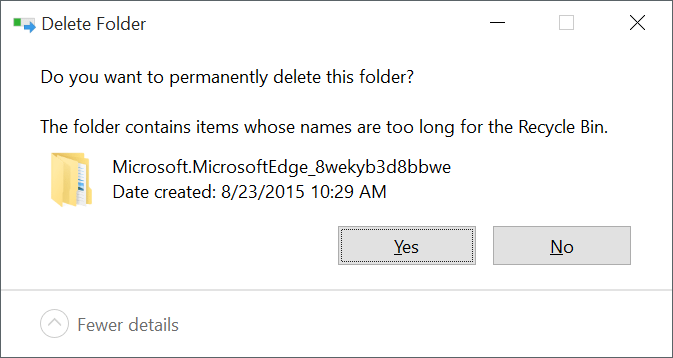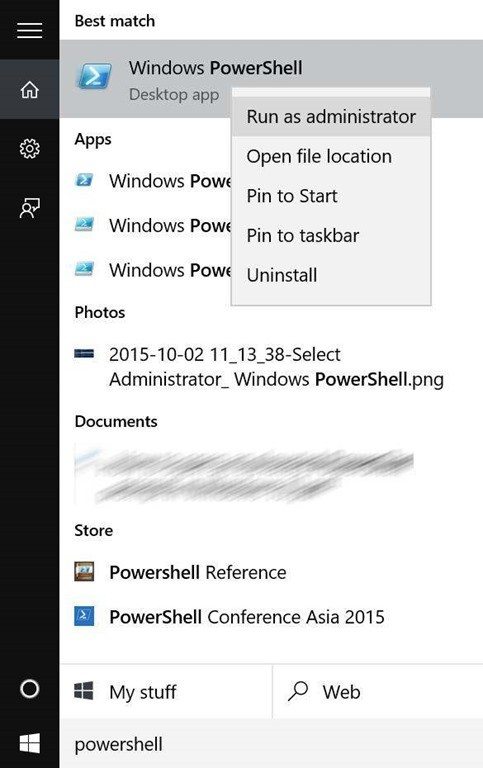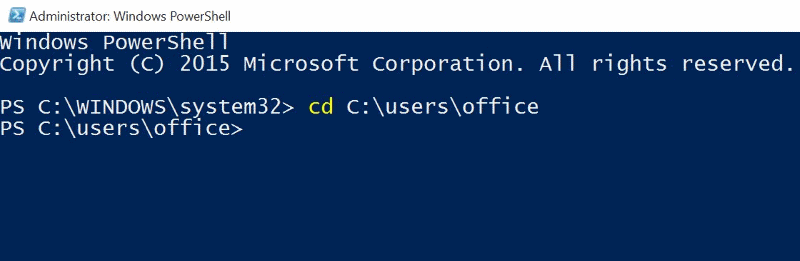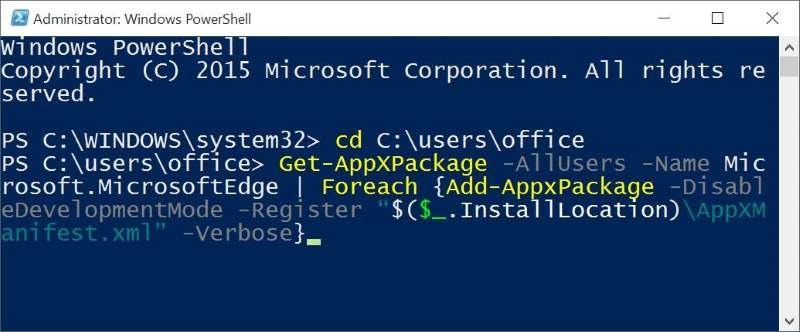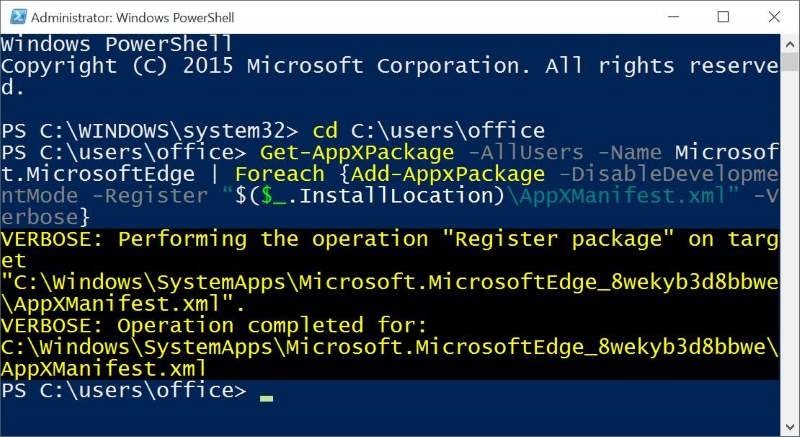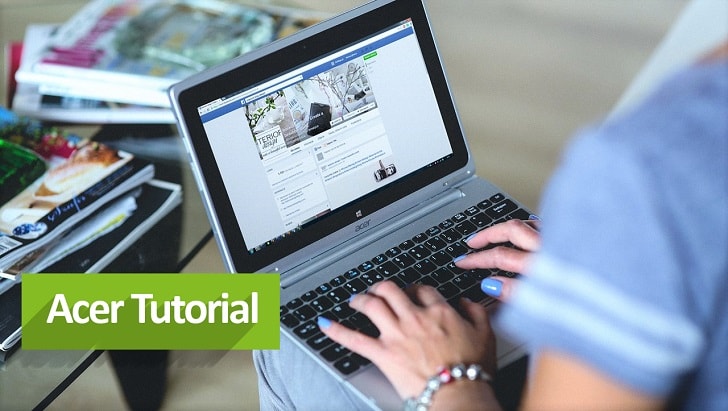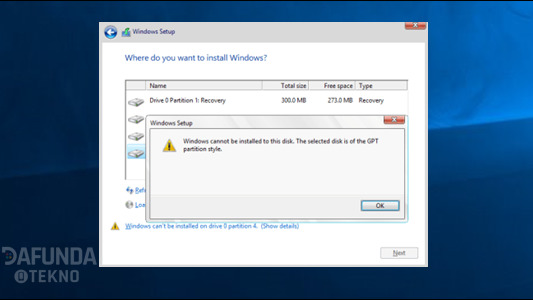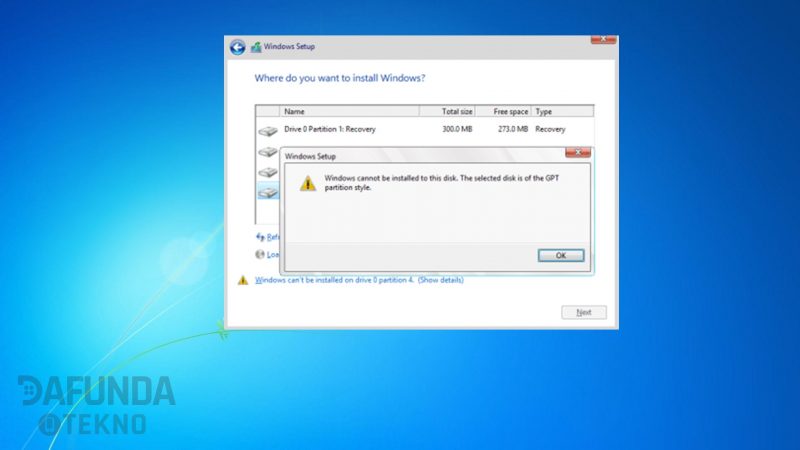Windows 10 adalah sistem operasi yang memiliki Microsoft Edge dengan tampilan bersih dan sudah diklaim memiliki kinerja lebih cepat dibandingkan dengan Internet Explorer. Umumnya pengguna Window memang sudah bergantung pada browser pihak ketiga seperti Chrome, dan Firefox. Namun meski demikian, Microsoft Edge masih banyak yang menggunakannya apalagi pengguna awam Windows 10.
Pengguna banyak melaporkan mengalami masalah dengan browser andalan Windows 10 ini. Bahkan ada pengguna Windows tidak bisa sama sekali untuk membuka browser tersebut. Masalah lain dari pengguna banyak beredar di dunia maya adalah browser Egde sering mengalami crash dan ada yang bilang Microsoft Edge serasa lambat dan crash disaat membuka halaman web.
Nah untuk mengatasi masalah tersebut, kamu bisa mencoba cara satu-satunya adalah dengan menginstall ulang (reinstall) browser Microsoft Edge. Memang install ulang Microsoft Edge tidak gampang, namun ini cara yang terbaik untuk mengatasi masalah tersebut. Kamu bisa mengikuti bererapa langkah reinstall Microsoft Edge berikut ini tanpa meninggalkan satu langkah pun.
Perlu diingat, menginstall ulang browser akan membuat kamu kehilangan riwayat, boorkmark, dan favorit yang sudah kamu buat. Jika merasa penting, kamu bisa mengekspor ke browser lain terlebih dahulu.
Cara Mudah Install Ulang Microsoft Edge
Perhatian: Demi mengantisipasi, di aplikasi PC disarankan untuk membuat system restore point terlebih dahulu sebelum melanjutkan ke langkah berikut ini.
- Langkah pertama, jika kamu merasa sedang membuka browser Edge, tutup terlebih dahulu.
- Sekarang buka File Explorer, kemudian View lalu centangkan pada bagian Hidden items supaya dapat menampilkan folder yang tersembunyi. Hal tersebut perlu, karena secara default system menyembunyikan AppData di PC.
- Buka folder sesuai dengan arahan berikut ini
C:\Users\UserName\AppData\Local\Packages
- Ganti “UserName” dengan nama pengguna Windows 10 kamu.
- Cari folder dengan format nama Microsoft.MicrosoftEdge_8wekyb3d8bbwe, jika sudah ketemu, maka hapus dan akan ada dialog sebagai konfirmasi. Lalu klik Yes.
- Jika cara tersebut diatas, maka kamu bisa melihat dialog seperti gambar berikut ini. Waktu untuk menghapus bisa sampai 10-15 menit. Nah nanti akan muncul konfirmasi konfirmasi “Do you want to permanently delete this folder? The folder contains items whose names are too long for the Recycle Bin” maka klik Yes saja.
- Apabila kamu melihat seperti pesan berikut ini, maka klik Yes. Namun kamu juga bisa memilih Skip.
- Dilangkah ini, jika memang kamu sedang membuka aplikasi lain tutuplah untuk menjalankan restart PC.
- Jika sudah hidup kembali, jalankan PowerShell sebagai administrator (Run as Administrator). Caranya ketikkan PowerShell pada Start menu, kemudian klik kanan pada PowerShell dan pilih Run as Administrator
- Jika sudah tampak jendela PowerShell, sekarang masukkan perintah berikut ini guna untuk memindahkan folder pengguna aktif.
cd C:\users\yourusername
- Ganti “yourusername” dengan nama pengguna kamu.
- Langkah terakhir adalah menuliskan perintah berikut ini pada jendela PowerShell lalu tekan Enter.
- Jika perintah diatas sukses, maka kamu akan melihat pesan “Operation completed for”
Sangat mudah bukan? Disarankan restart PC kamu sekali lagi untuk melihat hasilnya. Jika sudah kamu sudah mampu menjalankan browser Microsoft Edge tanpa ada masalah dan selamat untuk menggunakan kembali browser andalan Windwos 10 tersebut.
Jangan Lewatkan Artikel Menarik Lainnya
- Ketahui Dulu Spesifikasi Minimum Untuk Pakai VR di Windows 10
- Gunakan 4 Cara Ini Untuk Menghapus Aplikasi di Windows 10
- Download File ISO Windows 10 ‘Creators Update’ Build 14965 Disini!
- Dapatkan File ISO Windows 10 build 14986 Disini Sekarang Juga!
- Cara Mudah Mengubah Tulisan di Seacrh Box Cortana Windows 10
- Penting! Perhatikan Hal Ini Setelah Upgrade ke Windows 10 Annivesary Update
- Inilah 5 Fitur Yang Sangat Mengganggu di Windows 10 Wajib Kamu Ketahui